Первые шаги
Введение
Хотите записать свои видео на диск DVD или Blu-ray в качестве подарка своим любимым? Хотите записать свои любимые фильмы на DVD-диск для длительного воспроизведения и сохранения? Aiseesoft Burnova — это именно тот инструмент, который поможет вам реализовать ваши мечты.
Aiseesoft Burnova работает функционально для записи видео на DVD или диск Blu-ray / в папку / файл ISO. Следуйте инструкциям, чтобы создать собственный BD / DVD-файл из пяти частей:
Часть 1. Как записать видео на диск DVD или Blu-ray/в папку/файл ISO
Шаг 1 Вставьте пустой диск DVD или Blu-ray в дисковод DVD, если вы хотите записать видео на диск DVD.
Шаг 2 Нажмите Добавить медиафайлы чтобы добавить один или несколько видеофайлов в это программное обеспечение.

Шаг 3 Нажмите Редактировать кнопка в главном интерфейсе, чтобы редактировать видео.
Шаг 4 Выберите «Тип диска» в нижнем левом углу, чтобы выбрать тип диска DVD или Blu-ray, на который вы хотите записать видео. Нажмите Следующая редактировать DVD меню.
Шаг 5 При входе в интерфейс редактирования меню выберите шаблон меню для вашего DVD. Вы можете нажать на предварительный просмотр кнопку для предварительного просмотра вашего DVD.
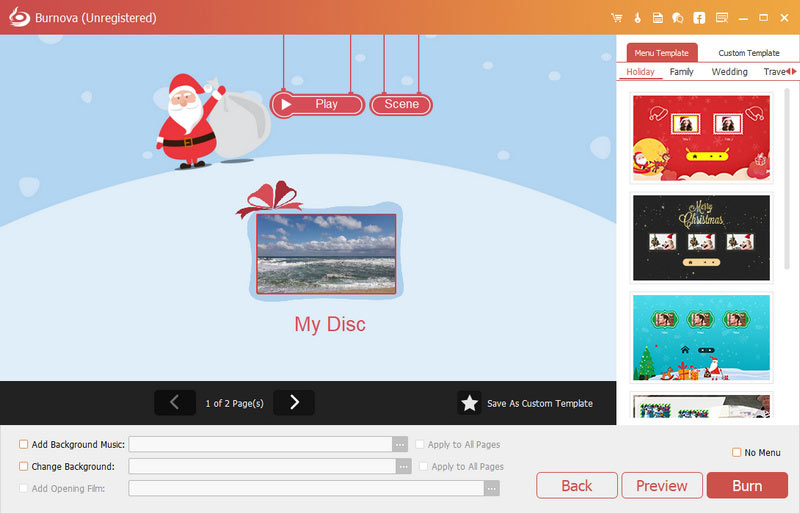
В интерфейсе предварительного просмотра нажмите кнопку Играть кнопку, чтобы все видео воспроизводились по порядку.
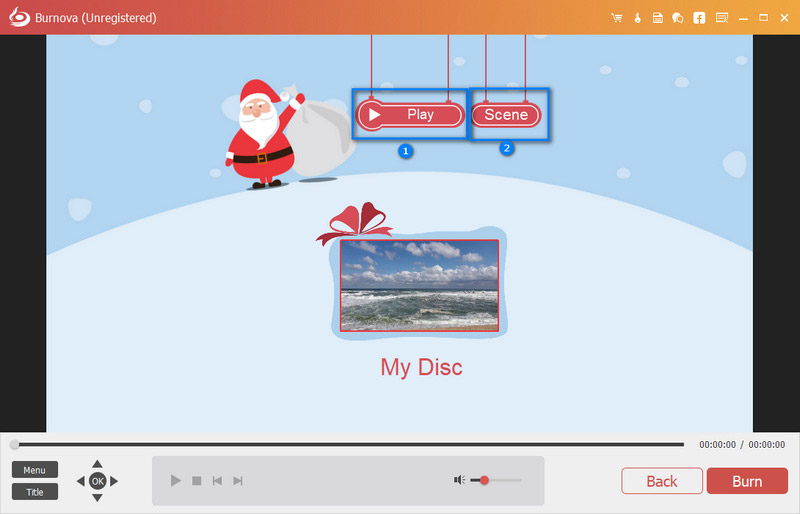
Если вы хотите воспроизвести видео в случайном порядке, нажмите кнопку сцены Кнопка для просмотра ваших видео. Затем выберите и нажмите тот, который вы хотите играть.
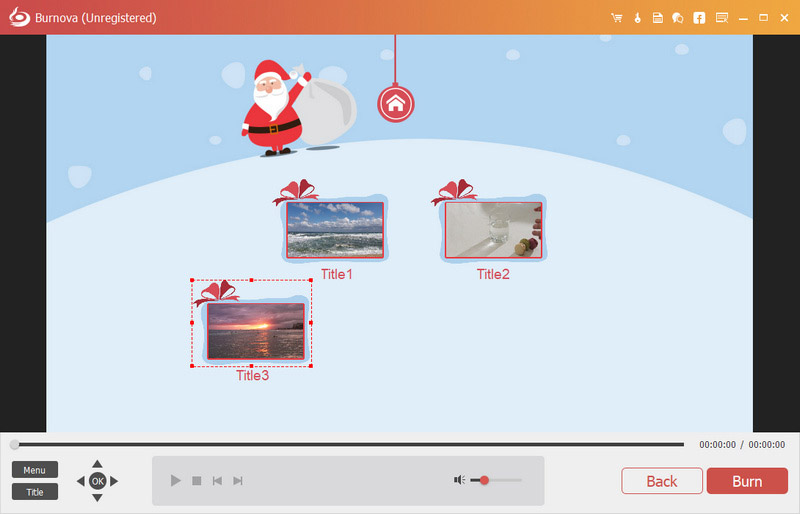
Шаг 6 Нажмите Гореть чтобы получить настройки записи DVD/Blu-ray
Здесь вы можете сделать настройки DVD следующим образом:
• Выберите создание видео на диск DVD или в папку DVD / файл ISO.
• Выберите телевизионный стандарт как NTSC или PAL.
• Воспроизведите файл DVD с первого заголовка или меню.
• Зацикливать все заголовки или нет.

Шаг 7 После выполнения всех настроек нажмите Start для записи видео на DVD/Blu-ray.
Часть 2. Как редактировать видеоэффекты перед записью
Перед тем, как создавать фильмы или видео на DVD, вы можете свободно редактировать видеоэффекты для анимации видео.
Шаг 1 Нажмите Редактировать кнопка для входа в интерфейс редактирования.

Шаг 2 Повернуть или перевернуть видео
Нажмите Поворот чтобы повернуть видео на 90° по часовой стрелке или 90° против часовой стрелки или перевернуть по горизонтали или вертикали.
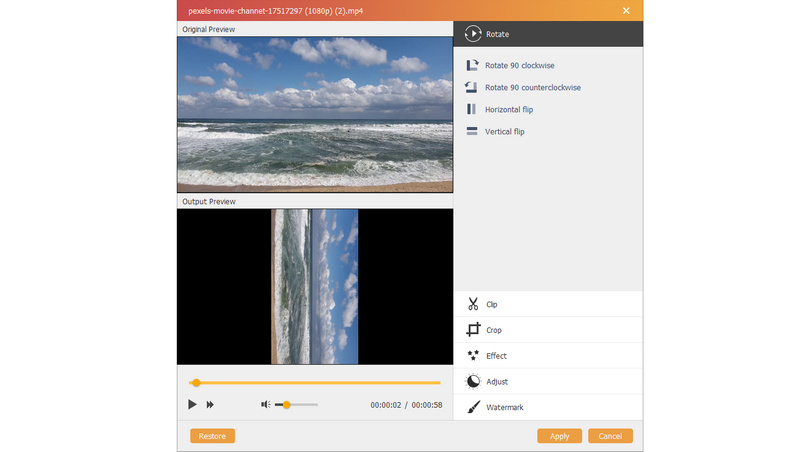
Шаг 3 видео
Нажмите клипы для автоматического перетаскивания полосы или установки времени начала и окончания, чтобы вырезать ненужные части видео.
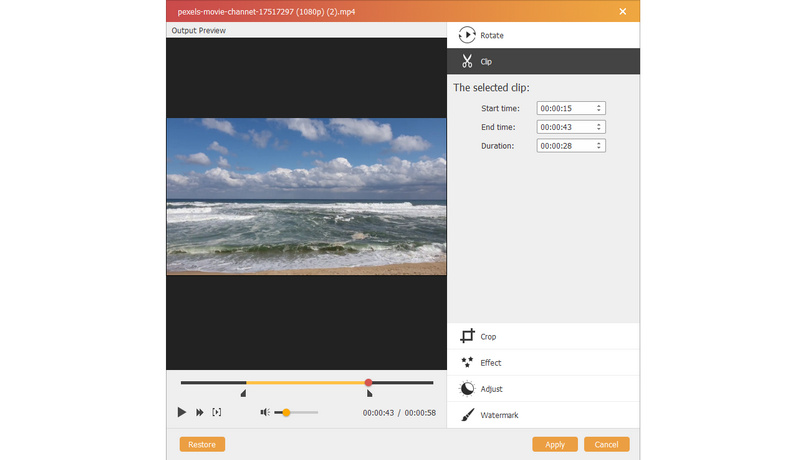
Шаг 4 Обрезать видео
Нажмите урожай чтобы выбрать режим масштабирования как Letterbox, Центр, Панорамирование и сканирование or В полностью чтобы избавиться от нежелательных краев или захватить нужные части.
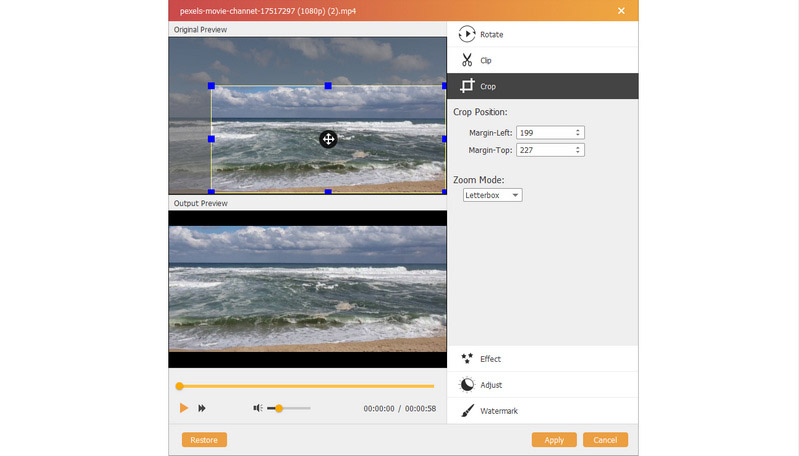
Шаг 5 Изменить эффекты
Нажмите эффект для раскрашивания ваших видео. Здесь вы можете редактировать видеоэффекты, такие как фотографии, такие как размытие, резкость, рамка, серый, эскиз, цветной карандаш, эрозия, пикселизация, шум, скульптура, тиснение, сглаживание, холст, зеркало, материал, волна и т. д. Посетите эту страницу, чтобы узнать больше. о специальные видеоэффекты.

Шаг 6 Настроить видео
Если вам не нравится яркость или контраст, вы можете нажать Регулировать вручную настроить яркость, контрастность, насыщенность, оттенок и громкость.
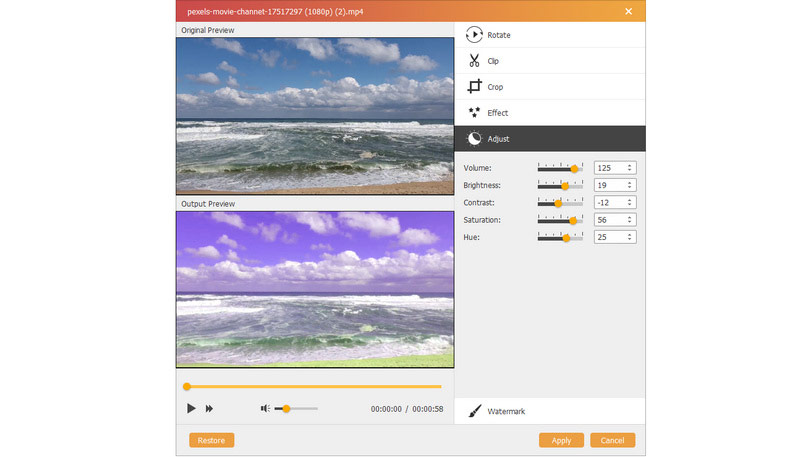
Шаг 7 Водяной знак
Если вы хотите добавить к видео свою собственную отметку, вы можете нажать Водяной знак чтобы добавить текст или изображения в качестве водяного знака на ваши видеофайлы.
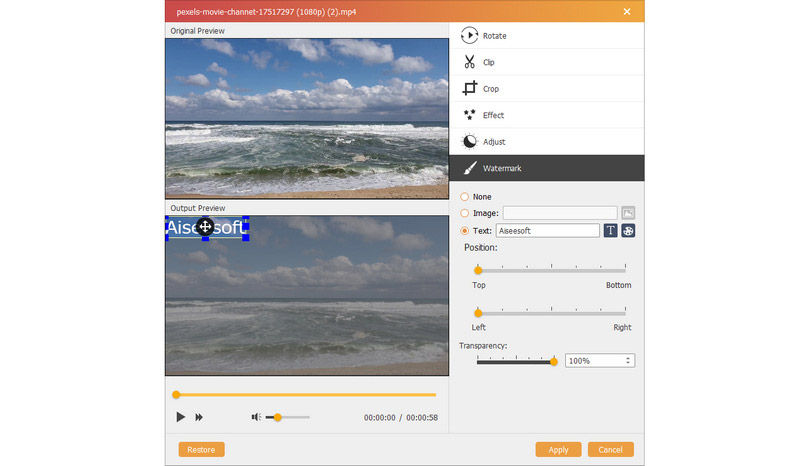
Часть 3. Как редактировать меню перед записью
После редактирования видео вы можете редактировать меню для записи.
Шаг 1 Нажмите Следующая для входа в функции редактирования меню.

Шаг 2 Шаблоны меню
Здесь вы можете использовать стандартные шаблоны этого программного обеспечения или загрузить их с онлайн-сайтов, чтобы сделать фон меню. Более того, если вам не нравятся те, просто нажмите Изменить фон импортировать собственные изображения или фотографии в качестве фона меню.

Шаг 3 Добавить фоновую музыку
Галочка Добавить фоновый звук для импорта аудиофайла. Здесь вы можете установить музыку как циклическую или одиночную.
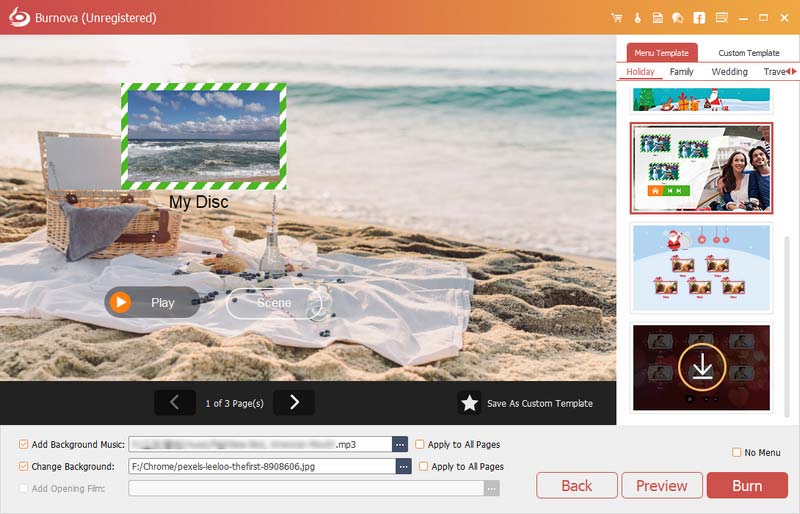
Шаг 4 Добавить начальный файл
Хотите сделать ваше видео более приятным? Затем добавьте вступительный фильм. Вы можете использовать загруженный или локальный фильм, чтобы сделать ваше видео более профессиональным.
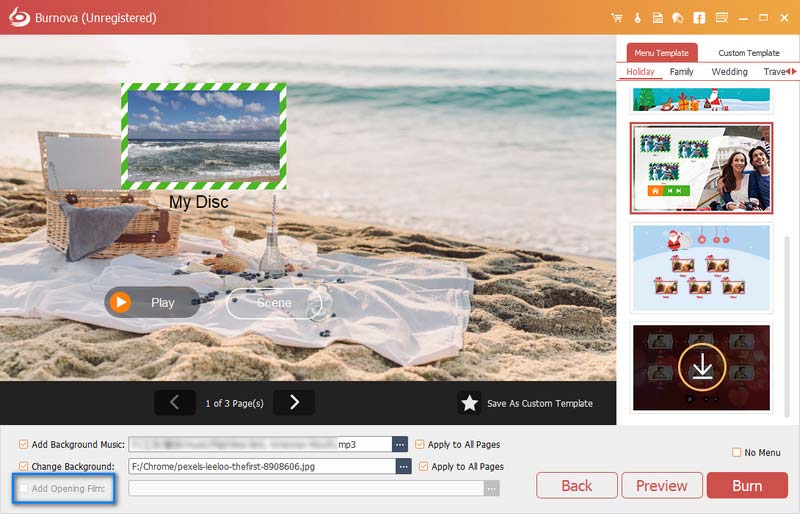
После того, как вы успешно выполните настройки меню, нажмите «Далее», чтобы продолжить последующие шаги.
Часть 4. Дополнительные настройки предпочтений
Приведенные выше пошаговые инструкции показывают, как использовать Burnova для записи видео на DVD / Blu-ray. Для этой программы все еще некоторые функции, которые вы не можете пропустить в этой части.

Обновление ПО
Чтобы проверить новую функцию этого программного обеспечения, вам необходимо настроить параметры, чтобы получать напоминания об обновлении. Нажмите Меню > Настройки > Отметьте Автоматически проверять обновления.
Сравнение бесплатной и регистрационной версии
Burnova имеет бесплатную версию и регистрационную версию. Вы можете проверить функции между ними из таблицы, как показано ниже:
| Основные особенности | Версия Трейла | Зарегистрировать версию |
| Бесплатная пробная версия | 30 дней | Неограниченные |
| Бесплатное создание DVD / BD | 3 раз | Неограниченные |
| Добавить водяной знак к созданному видео | Принудительный | ЕЩЕ НИКОГДА НЕ БЫЛ |
| Скачать онлайн шаблоны меню | ||
| Бесплатная техническая поддержка и обновление |
-
Как записать iMovie на DVD с помощью iMovie 10/11
Больше нельзя экспортировать iMovie на DVD с iMovie 10/11. В статье показан простой способ записи iMovie на DVD без iDVD.
 Размещено от Аманда Браун | 17.04.2015
Размещено от Аманда Браун | 17.04.2015 -
Лучшее устройство записи MP3 в DVD 2024 года - записывайте MP3 на DVD / CD
Aiseesoft MP3 to DVD Burner позволяет вам легко конвертировать и записывать музыкальные файлы MP3 на DVD / CD с отличным качеством.
 Размещено от Дженни Райан | 24.08.2017
Размещено от Дженни Райан | 24.08.2017 -
Конвертер HD в DVD - Простое создание DVD-дисков с HD-видео
Как конвертировать HD видео на DVD? Узнайте, как конвертировать HD-видео (MKV, TS, MTS, M2TS, TRP, TP, TOD) в DVD с помощью HD в DVD Converter, в этой статье.
 Размещено от Дженни Райан | 11.12.2017
Размещено от Дженни Райан | 11.12.2017 -
Самый простой учебник для записи MP4 на DVD (с демонстрацией видео)
Хотите записывающее устройство MP4 для DVD без водяных знаков? Burnova позволит вам записать MP4 на DVD, чтобы сделать свой собственный шедевр из ваших любимых видеофайлов и наслаждаться им на любом DVD-плеере.
 Размещено от Аманда Браун | 19.06.2014
Размещено от Аманда Браун | 19.06.2014 -
Как записать HD-видео на диск Blu-ray с помощью Blu-ray Creator
Aiseesoft Blu-ray Creator может создавать диски Blu-ray с видео высокой четкости. Записывайте видео TS, MTS, HD MP4, MPG, / MOV, MXF, MKV на диск Blu-ray без потери качества.
 Размещено от Луиза Уайт | 19.06.2014
Размещено от Луиза Уайт | 19.06.2014 -
[Решено] Как создать фильм Blu-ray с моими собственными видео
Если вы хотите создать диск Blu-ray или файл образа ISO со своими собственными видео, вам понадобится мощный создатель Blu-ray. В этом посте мы покажем вам, как записать Blu-ray, с подробными инструкциями.
 Размещено от Эшли Мэй | 16.12.2020
Размещено от Эшли Мэй | 16.12.2020 -
2024 обзоров Best Blu-Ray Burner (программное и аппаратное обеспечение)
В этой статье представлены 8 лучших записывающих дисков Blu-ray (аппаратное обеспечение от внутреннего и внешнего и программное обеспечение), которые помогут вам легко записывать диски Blu-ray на Windows и Mac.
 Размещено от Дженни Райан | 27.06.2017
Размещено от Дженни Райан | 27.06.2017

