Первые шаги
Введение
Как первая программа 4K Converter на рынке, Aiseesoft 4K Converter так же проста, как и другие распространенные программы конвертирования видео. Прочитайте учебник ниже, и вам будет легко работать. Но учтите, что вам нужно больше времени и терпения, потому что видеофайлы 4К обычно большие. Преобразование 4K займет больше времени, чем обычное преобразование видео.
Часть 1. Как конвертировать видео 4K
Шаг 1 Скачайте, установите и запустите Aiseesoft 4K Converter на вашем компьютере. Зарегистрируйтесь с помощью адреса электронной почты и регистрационного кода, которые вы получите от нас.
Шаг 2 Нажмите Добавить файл и загрузите свое видео 4K в программу.
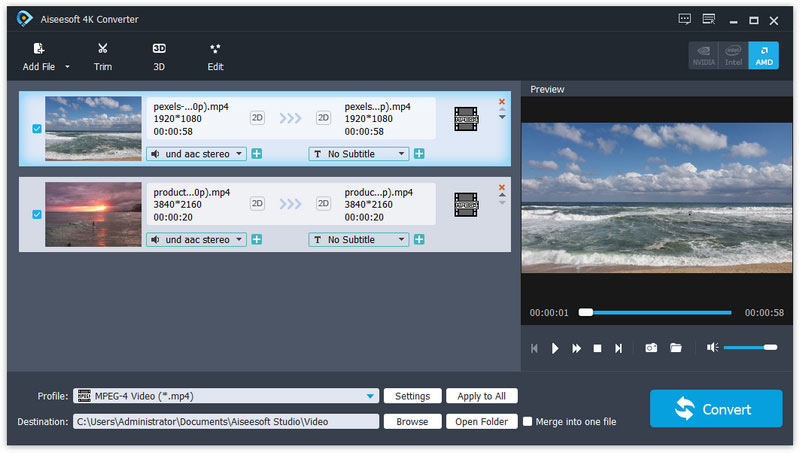
Шаг 3 Нажмите Профиль бар. Если вы хотите преобразовать видео в 4K, наведите указатель мыши на видео 4K и выберите нужный формат справа. Если вы хотите преобразовать видео 4K в HD, перейдите к HD Video и выберите один из форматов HD.
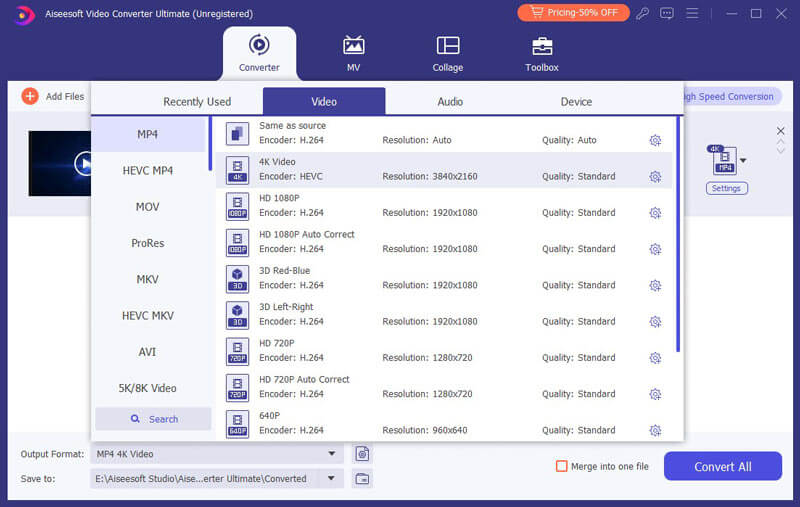
Шаг 4 После того, как все настроено, нажмите кнопку Конвертировать кнопку, чтобы начать преобразование 4K. Подождите несколько секунд, и вы увидите, что видео было успешно преобразовано.
Часть 2. Как редактировать видеоэффекты 4K
Прежде чем конвертировать видео 4K, 4K Converter дает вам возможность редактировать видеоэффекты. Выберите видео, которое хотите улучшить, затем нажмите кнопку Редактировать кнопку, чтобы войти в интерфейс редактирования видео, вы увидите функции редактирования, как показано ниже.
Повернуть / перевернуть видео угол
Существует четыре способа повернуть или перевернуть видео под нужным углом: в том числе Поверните 90 по часовой стрелке, Повернуть на 90 против часовой стрелки, Горизонтальный флип и Вертикальный флип. Всего одним щелчком мыши и выберите Применить чтобы получить ожидаемое видео.
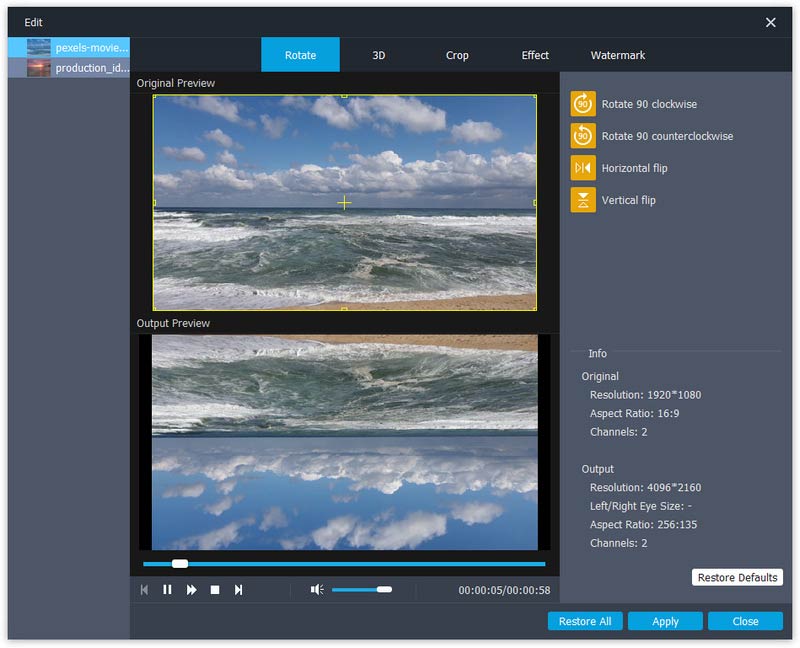
Видео 3D
Если вы собираетесь конвертировать 2D-видео в 3D, вы можете нажать кнопку 3D кнопку, чтобы настроить параметры 3D здесь. Здесь вы можете установить 3D как анаглиф or Сплит-экран как тебе нравится.
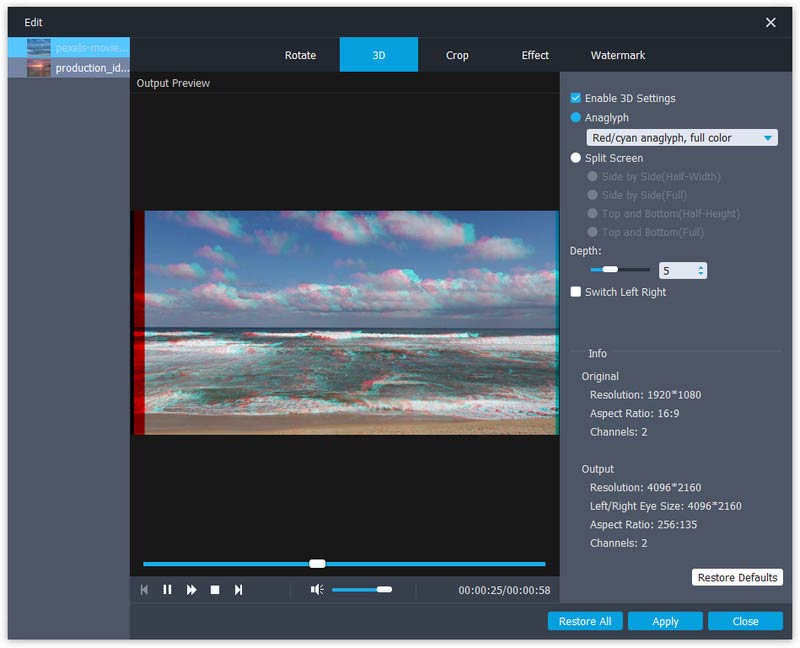
Обрезать видео
Нажмите урожай чтобы выбрать режим масштабирования как Letterbox, Центр, Панорамирование и сканирование or В полностью чтобы избавиться от нежелательных краев или захватить нужные части.
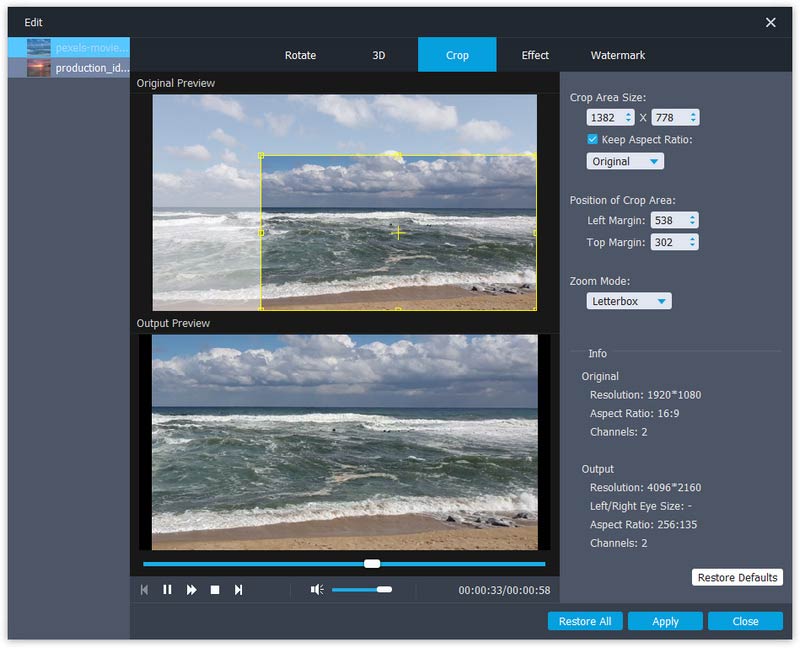
Изменить эффекты
Нажмите эффект чтобы изменить эффекты здесь. Вы можете настроить яркость, контрастность, насыщенность, оттенок, громкость и другие видео/аудиоэффекты.
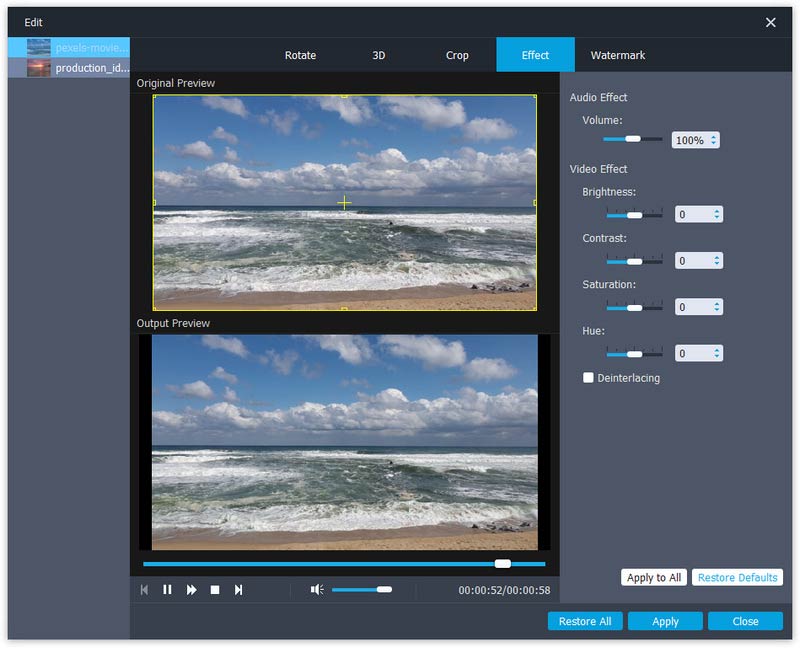
Водяной знак
Если вы хотите добавить к видео свою собственную отметку, вы можете нажать Водяной знак чтобы добавить текст или изображения в качестве водяного знака на ваши видеофайлы.
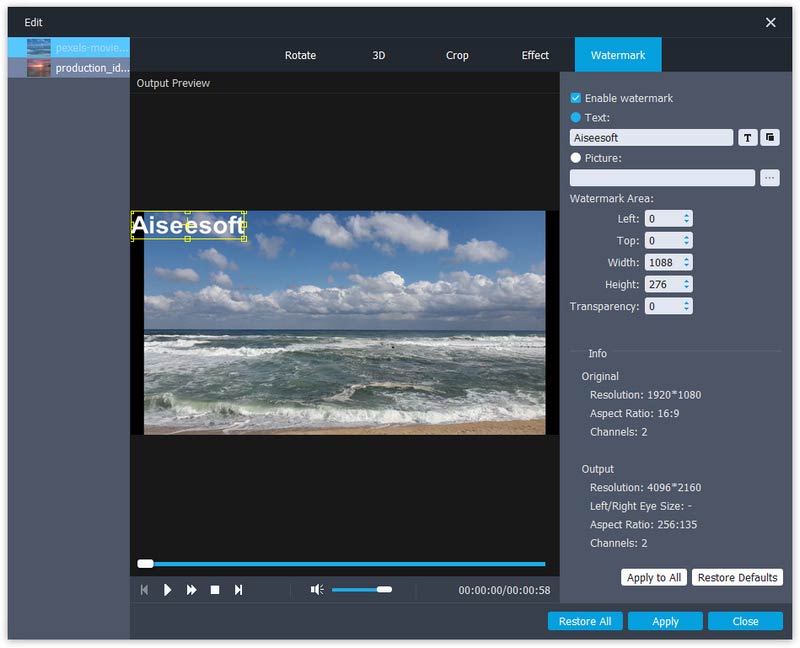
Часть 3. Как добавить внешние субтитры или звуковые дорожки к видео
В новейшей версии 4K Converter вы также можете добавить к видео внешние субтитры или мульти-аудио дорожку. Для этого выполните следующие действия:
Шаг 1 Откройте программное обеспечение 4K Converter на своем ПК. Нажмите на Добавить файл кнопку в строке меню, чтобы выбрать и импортировать видео 4K в эту программу.
Шаг 2 Щелкните параметр звуковой дорожки, чтобы добавить или удалить внешние звуковые дорожки в видео. Нажмите на Добавить субтитры кнопку, чтобы добавить внешние субтитры к видео 4K.
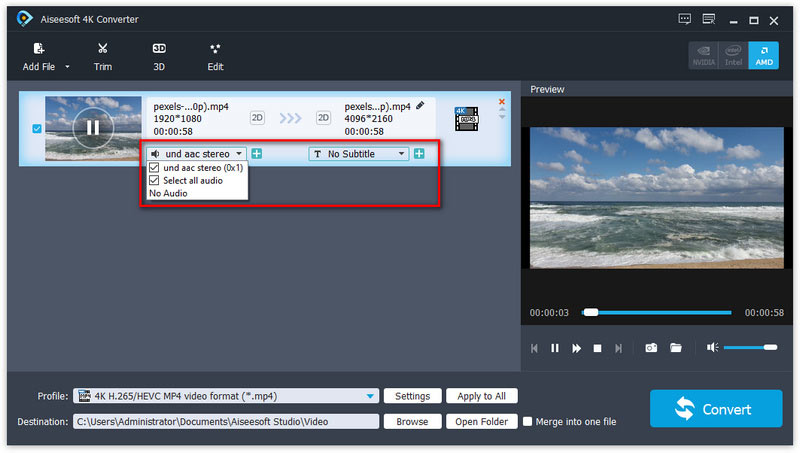
Шаг 3 Выберите подходящий выходной видеоформат и сохраните видео файл.
-
5 лучших 4K-мониторов, которые вы должны знать в 2024 году
Мы перечисляем 5 горячих 4K компьютерных мониторов для игр и фильмов от 5 брендов. Прочитайте перед обновлением компьютера до 4K дисплея.
 Размещено от Дженни Райан | 15.03.2018
Размещено от Дженни Райан | 15.03.2018 -
Как эффективно конвертировать и улучшать видео в 4K
Здесь представлен самый простой способ конвертировать и улучшить видео 1080P в 4K. Всего за 4 шага и несколько минут вы можете легко получить конвертированное видео.
 Размещено от Дженни Райан | 08.03.2016
Размещено от Дженни Райан | 08.03.2016 -
Blu-ray Player - лучший 4K Blu-ray плеер для воспроизведения дисков/папок/файлов ISO
Какой плеер 4K Blu-ray лучше всего подходит для просмотра фильмов 4K Blu-ray на вашем компьютере? Прочтите список в этом посте, чтобы найти идеальный проигрыватель Blu-ray 4K для себя.
 Размещено от Дженни Райан | 22.06.2017
Размещено от Дженни Райан | 22.06.2017 -
5 лучших программ для редактирования видео 4K / 4K на ПК и Mac
Здесь мы перечисляем 5 лучших видеоредакторов, поддерживающих редактирование 4K на Mac и Windows. Если вы хотите редактировать видео 4K, вы найдете здесь любимую программу для редактирования 4K.
 Размещено от Дженни Райан | 29.04.2015
Размещено от Дженни Райан | 29.04.2015 -
Как воспроизводить видео 4K и фильмы Blu-ray на Mac и Windows 7/8/10
Эта статья в основном представляет лучший 4K медиаплеер и рассказывает, как воспроизводить видео 4K и Blu-ray на ПК и Mac с его помощью.
 Размещено от Дженни Райан | 26.05.2015
Размещено от Дженни Райан | 26.05.2015 -
Самый простой способ конвертировать фильмы 4K в 1080p с отличным качеством
Лучший видео конвертер 4K поможет вам конвертировать видео с разрешением 4K в видео форматы 1080p, такие как MP4, MOV, AVI, WMV с превосходным качеством изображения и самой быстрой скоростью.
 Размещено от Дженни Райан | 31.10.2016
Размещено от Дженни Райан | 31.10.2016 -
Определение 4K разрешения и 4K связанных знаний
В этой статье объясняется определение разрешения 4K и связанных знаний 4K. После прочтения этого отрывка вы получите то, что хотите знать о 4К.
 Размещено от Дженни Райан | 06.01.2017
Размещено от Дженни Райан | 06.01.2017 -
4K против 1080p - легко получить различия между 4K и 1080p
Что такое 4K UHD и 1080p HD? Знаете ли вы разницу между 4K и 1080p? Из анализа 4K против 1080p вы можете лучше узнать разрешение 4K.
 Размещено от Дженни Райан | 06.01.2017
Размещено от Дженни Райан | 06.01.2017 -
Лучшие проигрыватели 4K Ultra HD для ПК с Windows 11/10/8/7 и Mac
Какой лучший 4K UHD-плеер для ПК с Windows 10? Как вы воспроизводите фильмы 4K на Mac? Ознакомьтесь со списком 5 лучших проигрывателей 4K Ultra HD для Windows и Mac.
 Размещено от Эшли Мэй | 14.04.2023
Размещено от Эшли Мэй | 14.04.2023


