Первые шаги
Введение
Если у вас есть 4K-видео и вы хотите конвертировать эти 4K-видео в более низкое разрешение, настоятельно рекомендуется использовать этот 4K-конвертер для Mac. С версией 4K Converter для Mac вы можете легко конвертировать видео 4K в любые другие форматы видео на вашем Mac.
Как наиболее профессиональный и многофункциональный конвертер видео 4K на Mac, эта программа позволяет с легкостью конвертировать, редактировать видео 4K. Мы расскажем вам, как использовать Aiseesoft 4K Converter из следующих трех частей:
Часть 1. Как конвертировать видео 4K
Вы можете использовать 4K Converter для преобразования 4K-видео в другие 4K-форматы, уменьшить масштаб с 4K до 1080p и 720p или преобразовать 4K-видео в другие распространенные видеоформаты. На примере преобразования 4K в 1080p эта программа расскажет вам, как правильно использовать этот конвертер 4K для Mac.
Шаг 1 Установите и запустите этот конвертер Aiseesoft 4K для Mac на своем компьютере Mac. Зарегистрируйтесь, указав адрес электронной почты и регистрационный код, которые вы получили от нас.
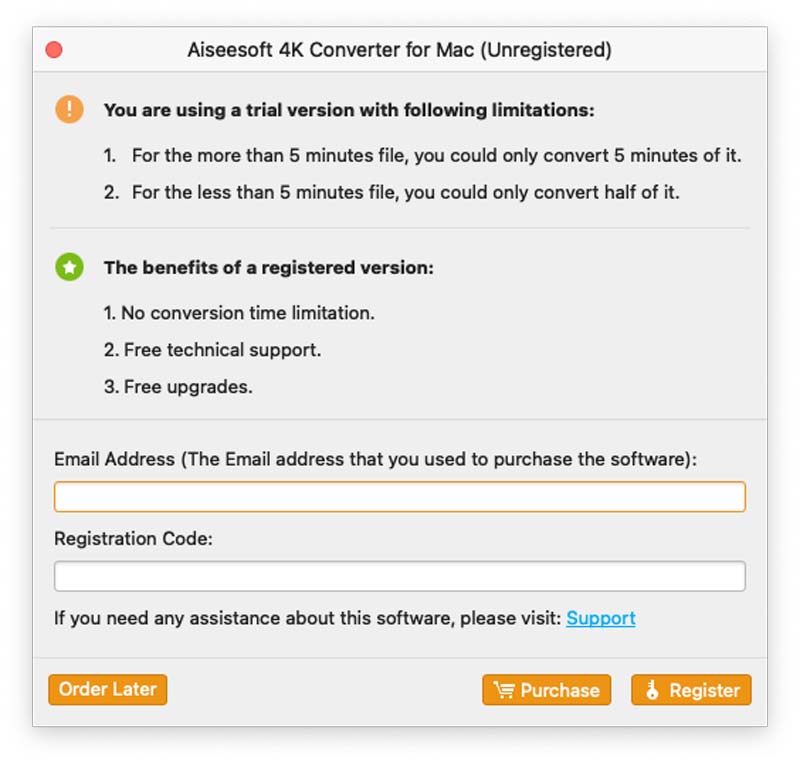
Шаг 2 Добавьте видеофайлы 4K в этот конвертер 4K для Mac или просто перетащите видео 4K в эту программу напрямую.
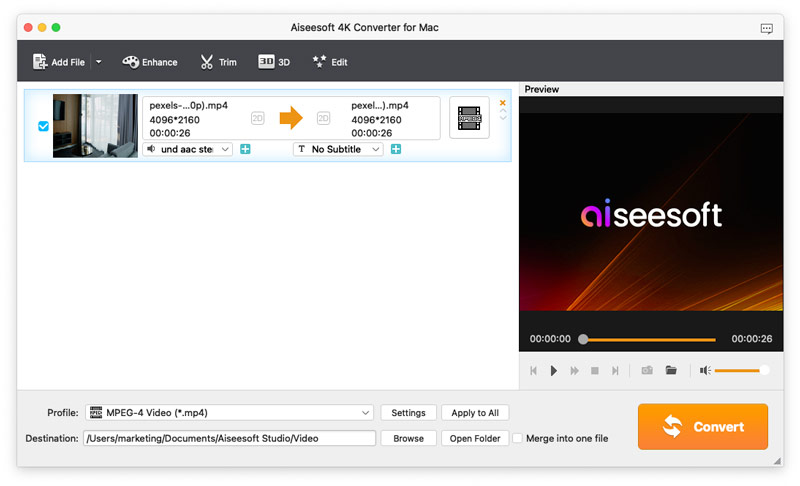
Шаг 3 Нажмите кнопку выпадающего Профиль, вы найдете все видео и аудио форматы. Вы можете найти 1080p в строке поиска и щелкнуть тот, который вам нужен.

Шаг 4 Установите место назначения вывода и нажмите кнопку Конвертировать кнопку, чтобы получить результат.
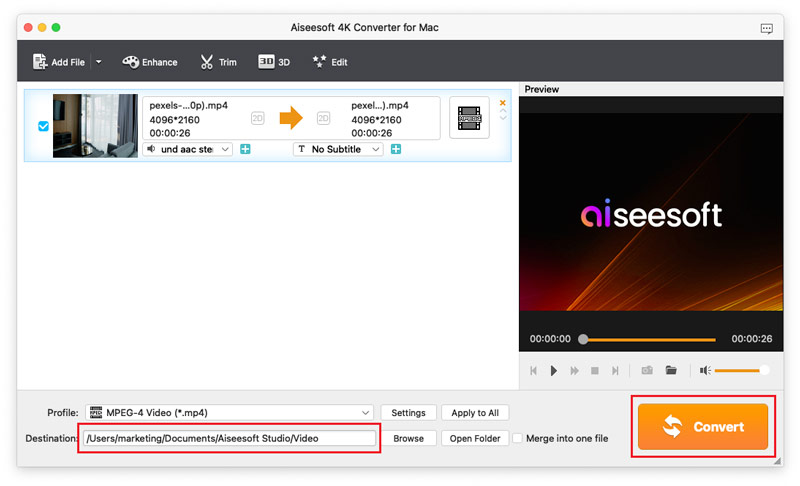
Часть 2. Как редактировать видео 4K на Mac
Прежде чем конвертировать видео 4K на Mac, 4K Converter for Mac предоставит вам возможность редактировать видеоэффекты. Выберите видео, которое хотите улучшить, затем нажмите кнопку Редактировать кнопку, чтобы войти в интерфейс редактирования видео, вы увидите функции редактирования, как показано ниже.
Повернуть / перевернуть видео угол
Существует четыре способа повернуть или перевернуть видео под прямым углом: в том числе «Поворот на 90 по часовой стрелке», «Поворот на 90 против часовой стрелки», «Переворот по горизонтали» и «Переворот по вертикали». Всего одним щелчком мыши и выбором Применить чтобы получить ожидаемое видео.
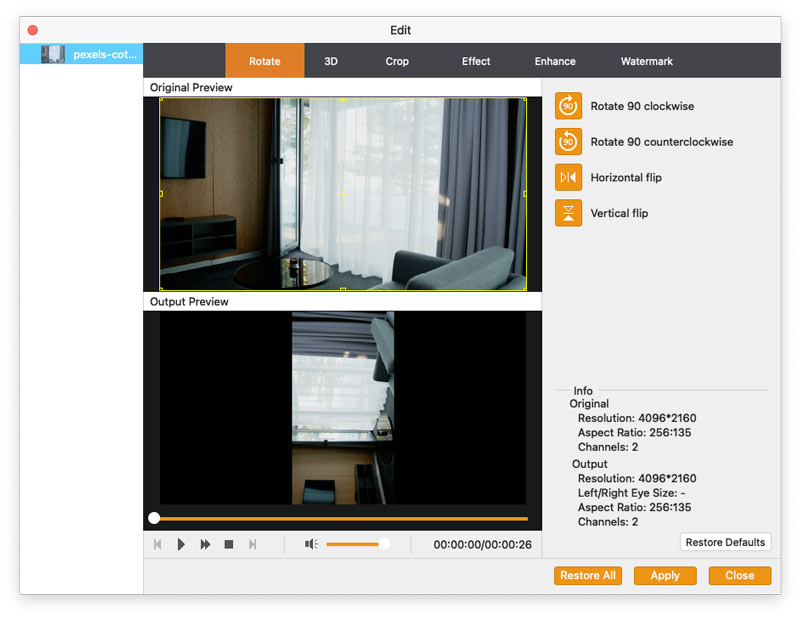
Видео 3D
Если вы собираетесь конвертировать 2D-видео в 3D, вы можете нажать кнопку 3D кнопку, чтобы настроить параметры 3D здесь. Здесь вы можете установить 3D как анаглиф or Сплит-экран как тебе нравится.
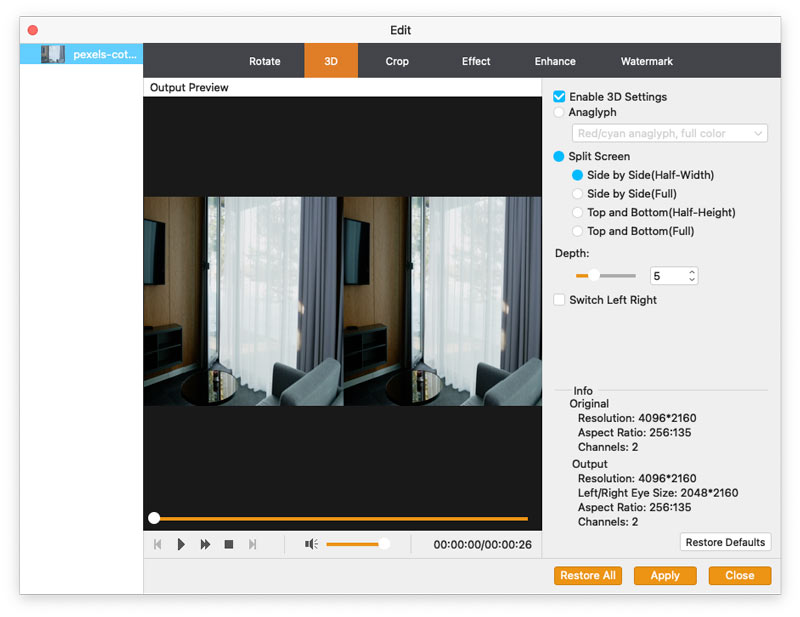
Обрезать видео
Нажмите урожай чтобы выбрать режим масштабирования: «Почтовый ящик», «Центр», «Панорамирование и сканирование» или «Полный», чтобы избавиться от нежелательных краев или захватить нужные части.
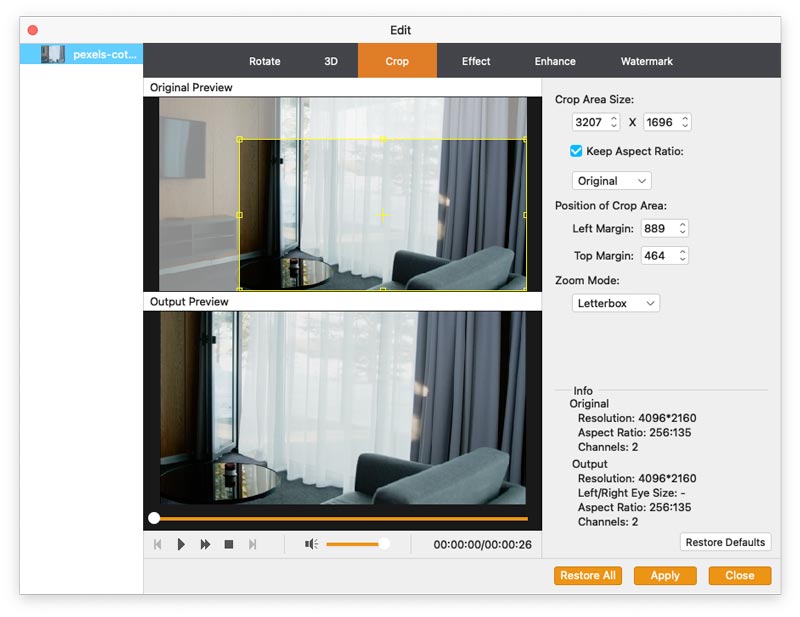
Изменить эффекты
Нажмите эффект чтобы изменить эффекты здесь. Вы можете настроить яркость, контрастность, насыщенность, оттенок, громкость и другие видео/аудиоэффекты.
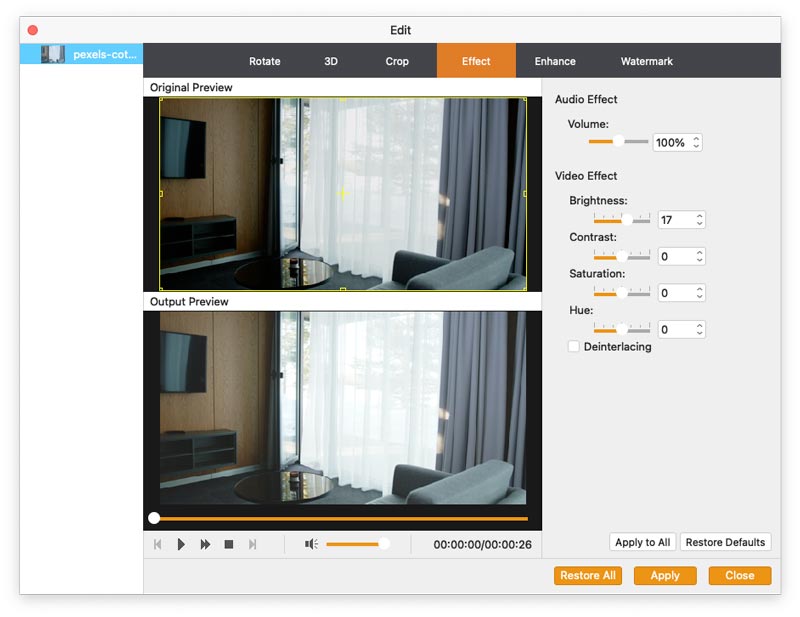
Усилить
Выберите Усилить Кнопка, чтобы улучшить качество видео. С помощью этой функции вы можете повысить разрешение видео, удалить шум из видео, оптимизировать яркость и контрастность видео, а также уменьшить дрожание видео.
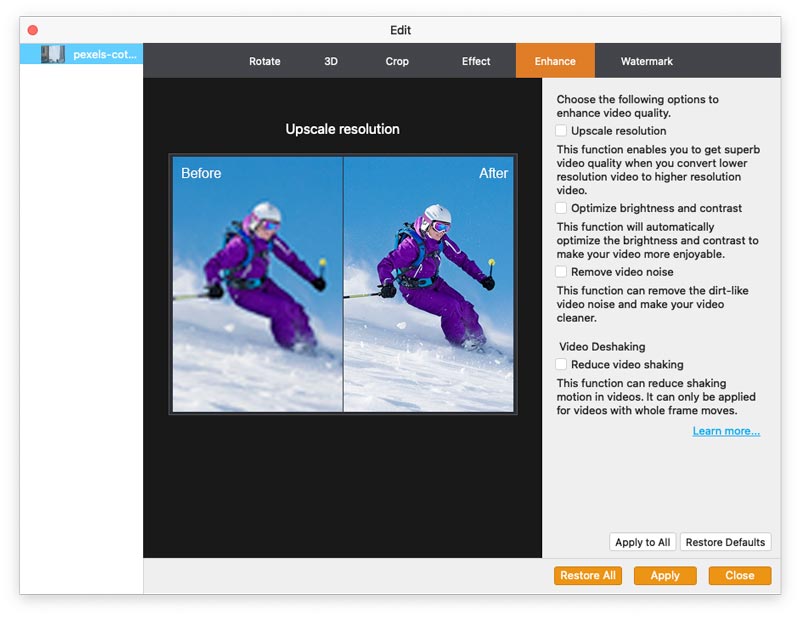
Водяной знак
Если вы хотите добавить к видео свою собственную отметку, вы можете нажать Водяной знак чтобы добавить текст или изображения в качестве водяного знака на ваши видеофайлы.
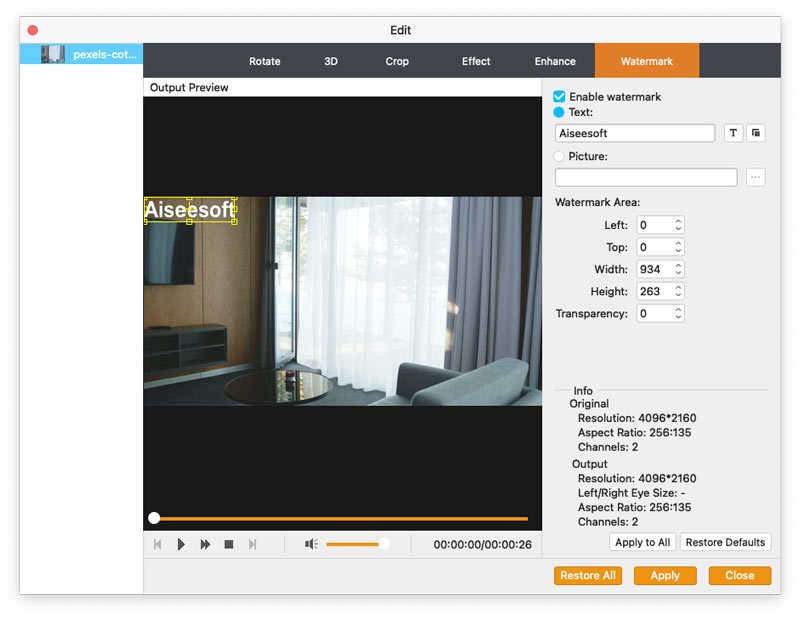
Часть 3. Как добавить внешние субтитры или аудиодорожки к видео
4K Converter для Mac предоставляет вам возможность добавить внешние субтитры и звуковую дорожку к видео 4K. Вы можете сделать это, следуя инструкциям ниже:
Шаг 1 Откройте программу 4K Converter на своем Mac. Нажмите кнопку Добавить файл Кнопка для импорта видео 4K в эту программу.
Шаг 2 Щелкните параметр звуковой дорожки, чтобы добавить или удалить внешние звуковые дорожки в видео. Нажмите на Добавить субтитры кнопку, чтобы добавить внешние субтитры к видео 4K.
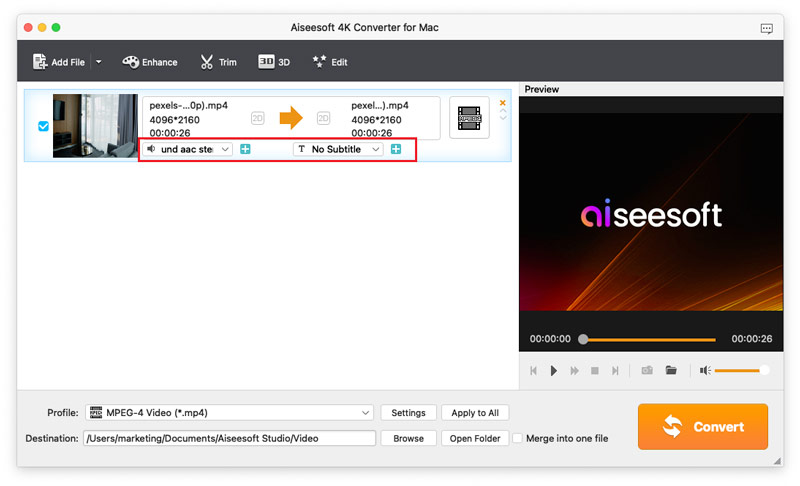
Шаг 3 Выберите подходящий выходной видеоформат и сохраните видео файл.
-
Что вы должны знать о 3D
Эта статья показывает, что такое 3D, и передает информацию о 3D-телевизоре и 3D-очках.
 Размещено от Дженни Райан | 24.08.2012
Размещено от Дженни Райан | 24.08.2012 -
Как конвертировать видео 4K в 1080p
Лучший видео конвертер 4K поможет вам конвертировать видео с разрешением 4K в видео форматы 1080p, такие как MP4, MOV, AVI, WMV с превосходным качеством изображения и самой быстрой скоростью.
 Размещено от Дженни Райан | 24.08.2012
Размещено от Дженни Райан | 24.08.2012 -
Как конвертировать видео в 4K
Здесь представлен самый простой способ конвертировать видео 1080P в 4K. Всего за 4 шага и несколько минут вы можете легко получить конвертированное видео.
 Размещено от Дженни Райан | 24.08.2012
Размещено от Дженни Райан | 24.08.2012 -
Как конвертировать 4K UHD в 1080p HD видео с легкостью
Лучший видео конвертер 4K поможет вам конвертировать видео с разрешением 4K в видео форматы 1080p, такие как MP4, MOV, AVI, WMV с превосходным качеством изображения и самой быстрой скоростью.
 Размещено от Дженни Райан | 24.08.2012
Размещено от Дженни Райан | 24.08.2012 -
5 лучших программ для редактирования видео 4K для Mac и Windows
Здесь мы перечисляем 5 лучших видеоредакторов, которые поддерживают редактирование 4K на Mac и Windows. Если вы хотите редактировать видео 4K, вы найдете здесь свою любимую программу редактирования 4K.
 Размещено от Дженни Райан | 24.08.2012
Размещено от Дженни Райан | 24.08.2012 -
Два способа воспроизведения видео 4K и фильмов Blu-ray на Windows / Mac
Эта статья в основном представляет лучший 4K медиаплеер и рассказывает, как воспроизводить видео 4K и Blu-ray на ПК и Mac с его помощью.
 Размещено от Дженни Райан | 24.08.2012
Размещено от Дженни Райан | 24.08.2012 -
5 лучших 4K мониторов в 2017 году
Мы перечисляем 5 горячих 4K компьютерных мониторов для игр и фильмов от 5 брендов. Прочитайте перед обновлением компьютера до 4K дисплея.
 Размещено от Дженни Райан | 24.08.2012
Размещено от Дженни Райан | 24.08.2012 -
Найдите подходящие телевизоры 4K от LG, Samsung, VIZIO, Sony, Seiki
Будучи лучшими производителями телевизоров 4K, LG, Samsung, VIZIO, Sony и Seiki играют ведущую роль за их приемлемую цену и высокое качество.
 Размещено от Дженни Райан | 24.08.2012
Размещено от Дженни Райан | 24.08.2012 -
Sony представила на выставке CES 4 телевизор Ultra HD 2014K, который поразил вас больше всего
На выставке CES 2014 Sony выпустила несколько типов 4K UHD-телевизоров, и мы составили список для справки.
 Размещено от Дженни Райан | 24.08.2012
Размещено от Дженни Райан | 24.08.2012 -
Как использовать видеокамеру 4K для создания контента 4K
В этой статье представлена видеокамера 4K, выпущенная Sony на CES 2014 - FDR-AX100, которая может помочь вам создать собственный контент 4K.
 Размещено от Дженни Райан | 24.08.2012
Размещено от Дженни Райан | 24.08.2012 -
Список телефонов / планшетов 4K, поддерживающих воспроизведение и запись 4K
Здесь мы перечисляем основные смартфоны и планшеты 4K, на которых можно воспроизводить или записывать видео 4K.
 Размещено от Дженни Райан | 24.08.2012
Размещено от Дженни Райан | 24.08.2012

