Первые шаги
-
Часть 5. Дополнительные инструменты
- Редактор медиа-метаданных
- Видео Компрессор
- Удаление водяных знаков с видео
- GIF чайник
- 3D-конструктор
- Видеоусилитель
- Видео Триммер
- Контроллер скорости видео
- Видеоролик
- Видео водяной знак
- Коррекция цвета
- Видео Reverser
- Слияние видео
- Видео Ротатор
- Volume Booster
- Аудио Синхронизация
- Аудио Компрессор
- Конвертер изображений
- Изменение даты файла
- Средство для удаления шума
- Видео проигрыватель
-
Часть 7. Дополнительные настройки для Video Converter Ultimate
Введение
Aiseesoft Video Converter Ultimate - лучшая программа для конвертации видео. Он позволяет конвертировать видео даже 4K-видео в популярные видеоформаты, такие как MP4, M4V, MKV и MOV. А скорость конвертации до 30 раз выше, что вы можете увидеть более глубоко при конвертировании HD / 4K UHD. Помимо функции преобразования, его функции редактирования также привлекательны. Он позволяет добавлять внешние звуковые дорожки и водяные знаки, обрезать, вращать и обрезать видео. В последней версии добавлены некоторые новые функции, такие как редактор метаданных мультимедиа, компрессор видео, средство улучшения видео, создатель GIF, контроллер скорости видео, средство реверса видео и т. Д. На этой странице подробно показано, как использовать эти мощные функции.
Часть 1. Конвертируйте видео/аудио в различные форматы
Шаг 1 Установите и запустите Aiseesoft Video Converter Ultimate на своем компьютере. Зарегистрируйтесь с помощью адреса электронной почты и регистрационного кода, которые вы получили от нас.
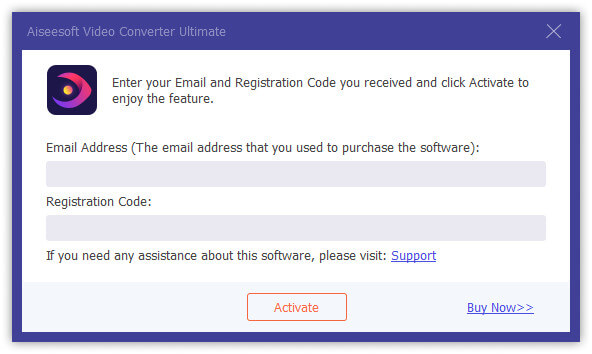
Шаг 2 Нажмите Добавить файл И выберите Добавить файл or Добавить папки добавить файлы. Или напрямую перетащите несколько видео- и аудиофайлов в эту программу.

После добавления файлов вы можете увидеть информацию об интерфейсе, например, оригинальный формат, размер экрана и продолжительность. И вот несколько вариантов, которые вы можете выбрать.
1. Смотрите информацию о видео
2. Переименуйте файлы
3. Редактировать метаданные
4. Сжать файл
5. Добавить аудио трек или нет
6. Добавить субтитры или нет
7. Поместите видео на первый или последний
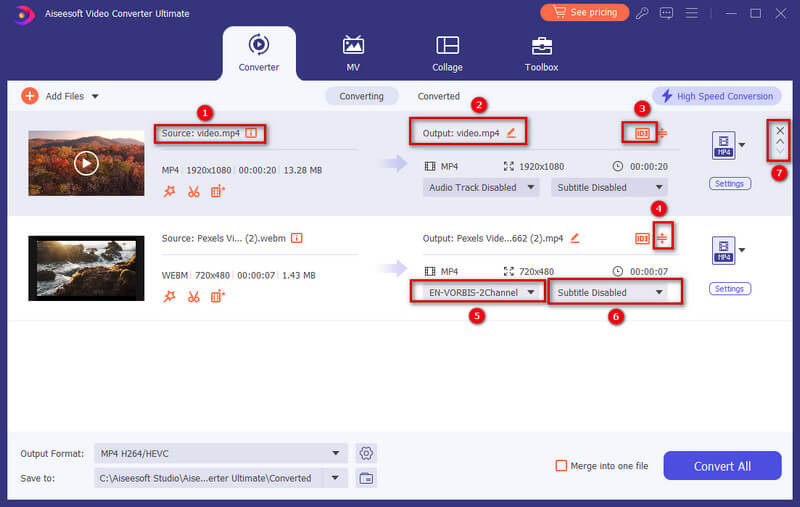
Вы можете нажать на видео, чтобы воспроизвести его. В интерфейсе воспроизведения вы также можете делать снимки и редактировать видео.
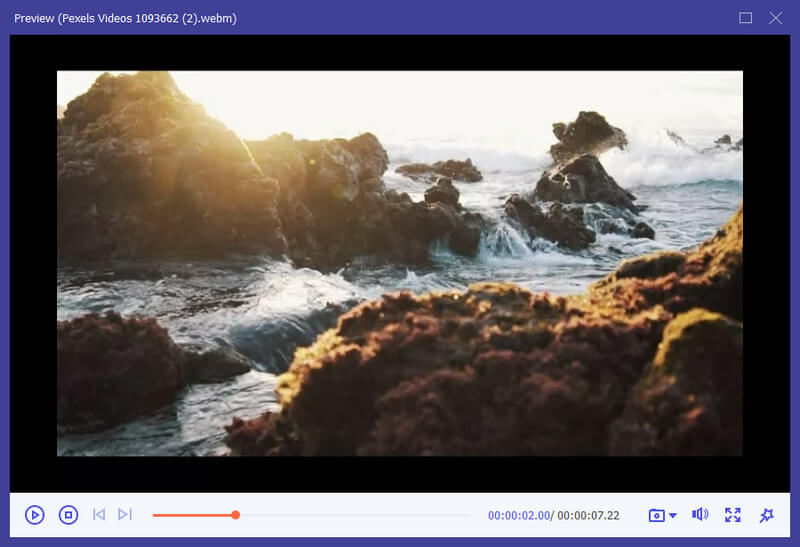
Если вы хотите редактировать видео или вырезать их, вы можете нажать Порез Или Редактировать .
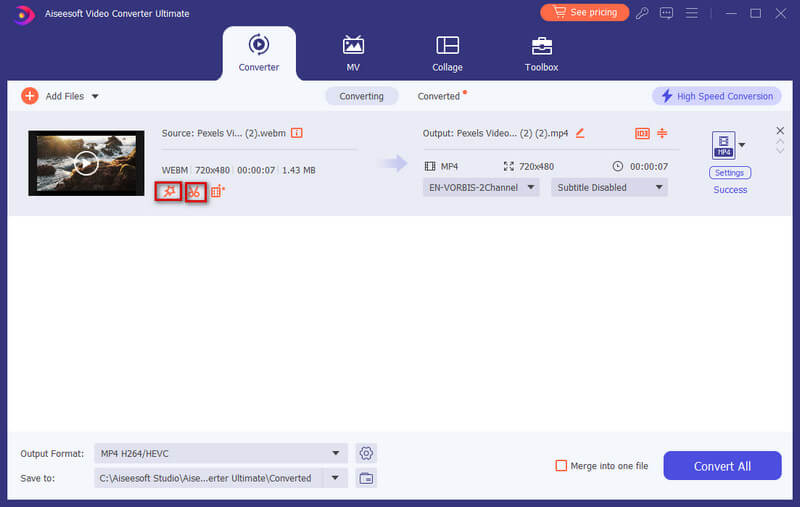
Шаг 3 Нажмите кнопку форматирования в левом нижнем углу интерфейса. Затем вы можете увидеть список пресетов. Выберите предустановку и настройте параметры профиля в соответствии с вашими потребностями.

Если вы хотите изменить настройки формата, вы можете нажать принадлежности кнопка справа для пользовательского профиля. Во всплывающем окне вы можете изменить настройки следующим образом.
Видео: Качество, кодировщик, разрешение, частота кадров и битрейт.
аудио: Кодер, канал, частота дискретизации и битрейт.

Шаг 4 Выберите путь для преобразованных файлов на нижней панели. А затем нажмите Конвертировать все Кнопка на главном интерфейсе, чтобы начать преобразование на вашем компьютере.

Примечание:
Если вы хотите объединить их в один, нажмите «Объединить в один файл» слева от «Преобразовать все».
Часть 2. Сделать MV
В программе также есть инструмент для создания видео роликов, который позволяет создавать потрясающие видеоролики из видеозаписей и изображений.
Шаг 1 Выберите функцию MV
После запуска программы выберите MV вкладку, после чего вы войдете в интерфейс создания MV.
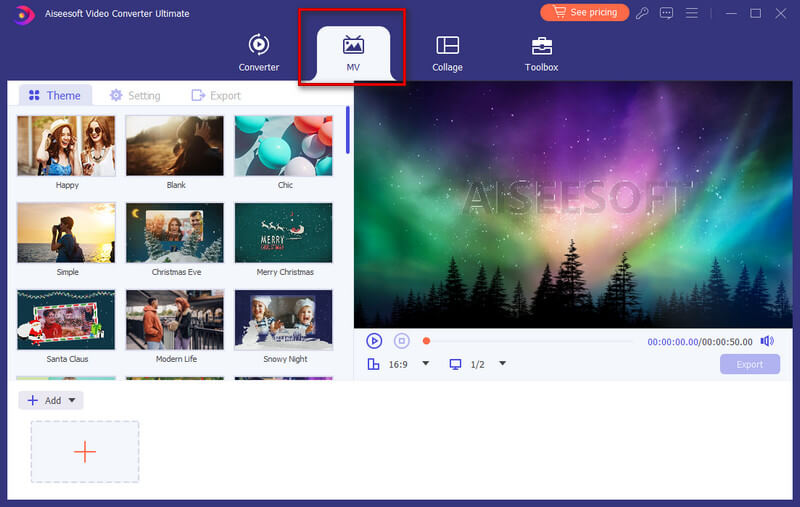
Шаг 2 Добавить файл
Нажмите Добавить кнопку в левом нижнем углу окна, чтобы импортировать видеоматериалы или изображения в этот MV Maker. Файл будет немедленно отображен в проигрывателе в правом верхнем углу, где вы сможете воспроизвести и просмотреть созданный вами MV перед его сохранением.
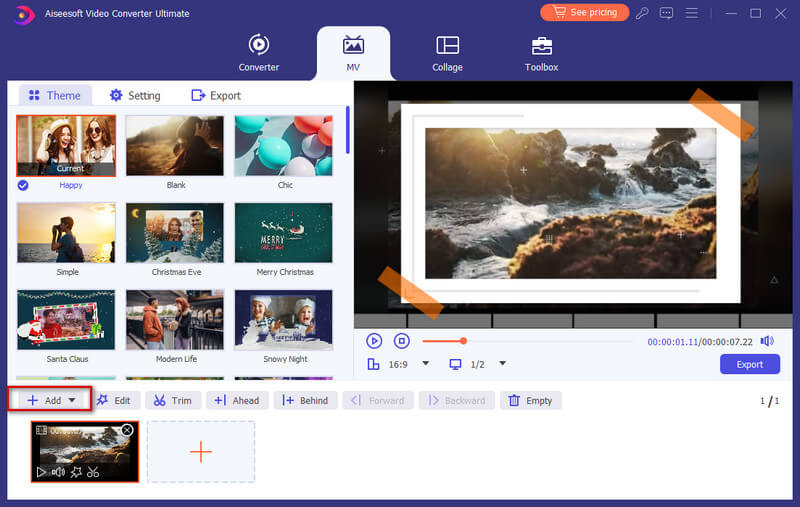
После импорта файлов вы можете изменить порядок с помощью мыши.
Шаг 3 Редактировать видео
Прежде чем преобразовать файлы в MV, вы можете отредактировать или обрезать все видео, щелкнув значок Редактировать или Отделка кнопку, или вы можете редактировать или обрезать видео или изображения по отдельности.
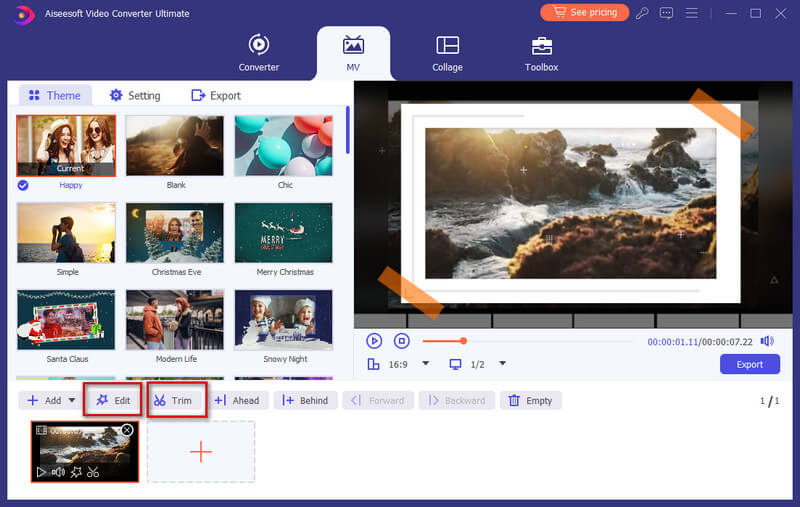
Шаг 4 Выберите тему
Когда вы закончите редактирование, вы сможете выбрать тему для своего клипа. В левой части нажмите кнопку Варианты вкладку, а затем выберите желаемую тему для вашего MV. Затем тема будет автоматически применена к MV, и вы сможете просмотреть видео на плеере.
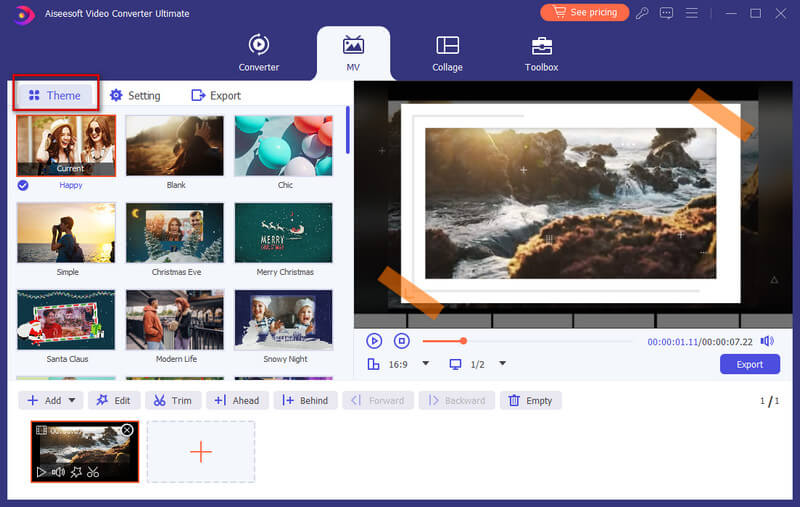
Шаг 5 Настройте заголовок и настройки звуковой дорожки
Если вы хотите добавить заголовок в начало или конец, просто нажмите кнопку настройка перейдите к Начать конец вариант, а затем поставьте галочку напротив Начальный заголовок, Конец заголовкаили оба, чтобы ввести текст.
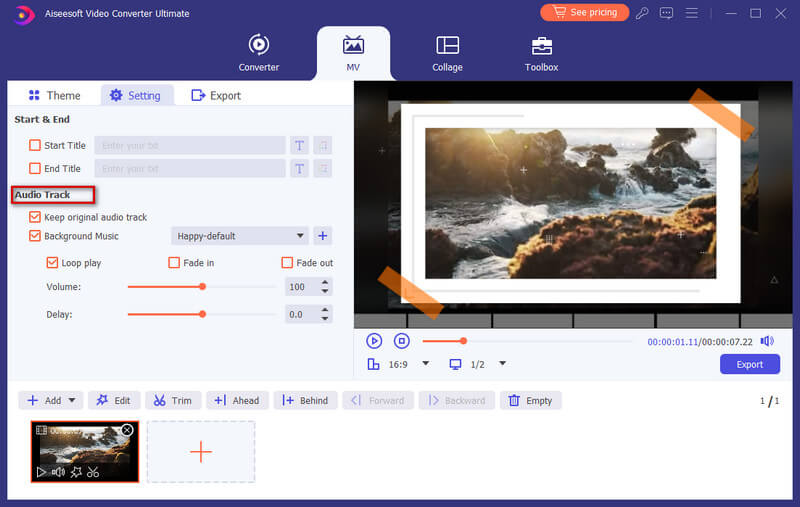
Кроме того, вы можете добавить фоновую музыку для своего MV, сохранив исходную звуковую дорожку. И вы можете включить Повторное воспроизведение чтобы ваш MV воспроизводил непрерывный цикл фоновой музыки. Чтобы настроить аудиопереход, вы можете включить Затухать, Исчезать, или оба.
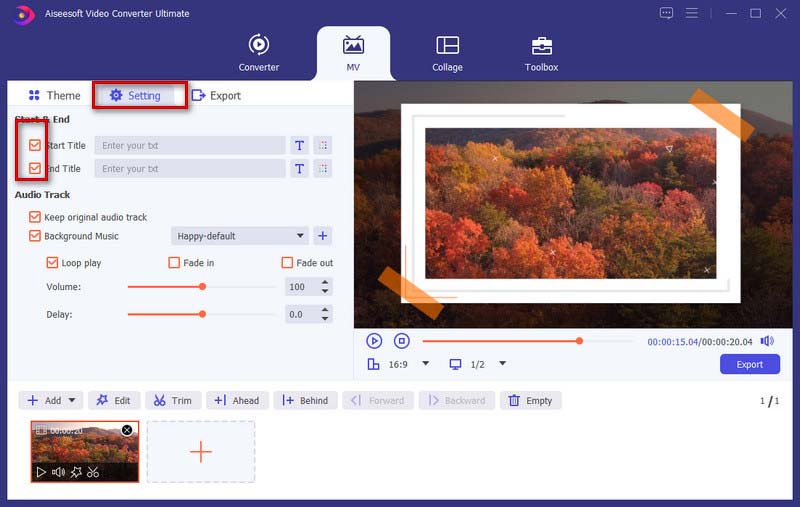
Шаг 6 Экспорт MV
По умолчанию формат вывода — MP4. Если вы хотите сохранить его в другом видеоформате, вы можете выбрать предпочтительный формат, щелкнув стрелку вниз, расположенную рядом с кнопкой формата.
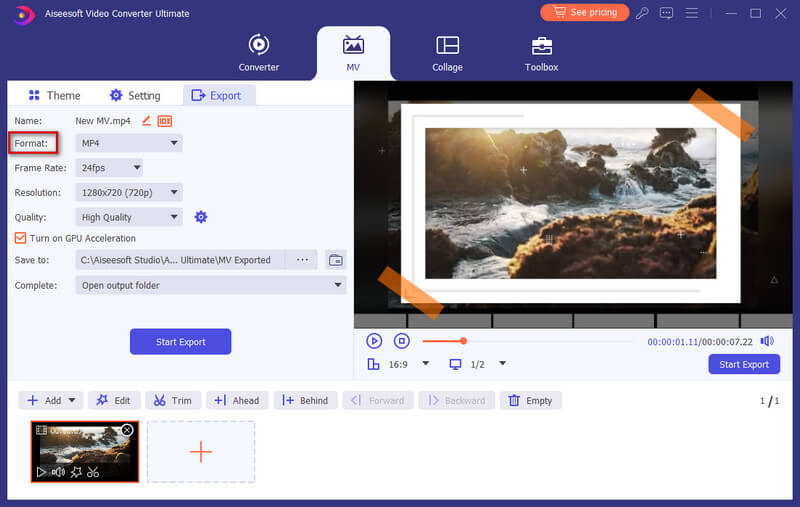
Когда вы будете готовы экспортировать свой MV, вы можете перейти к Экспортировать tab, чтобы дать имя вашему проекту и указать путь для его хранения. Вы также можете включить функцию Включите ускорение графического процессора возможность ускорить процесс экспорта. В конце нажмите на Начать экспорт кнопку для создания вашего MV.
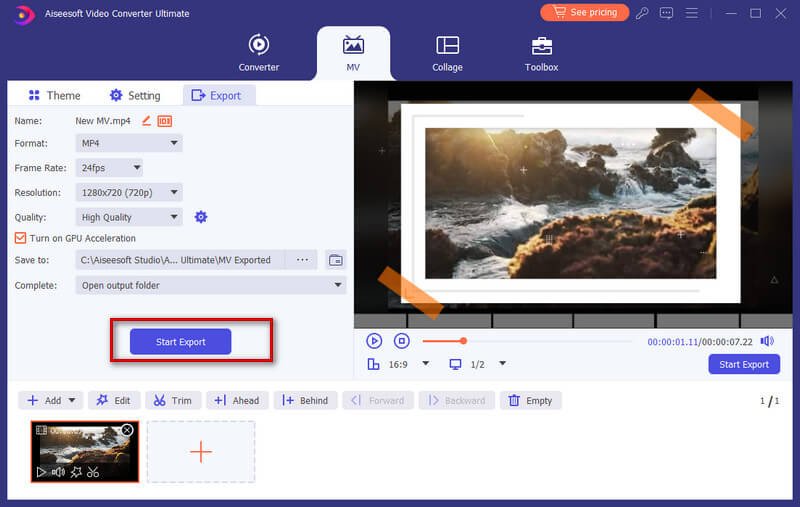
Часть 3. Сделайте видео с разделенным экраном
Объединение более одного кадра на одном видеоэкране может быть творческим и увлекательным занятием, которое поразит ваших зрителей. В этой программе вы можете использовать встроенный видеоредактор с разделенным экраном, чтобы выполнять задачу размещения видеороликов рядом и воспроизводить их сразу.
Шаг 1 Выберите стиль разделенного экрана
Запустите программу и выберите Коллаж функция из строки главного меню. Затем перейдите к шаблон вкладку, чтобы выбрать макет разделенного экрана.
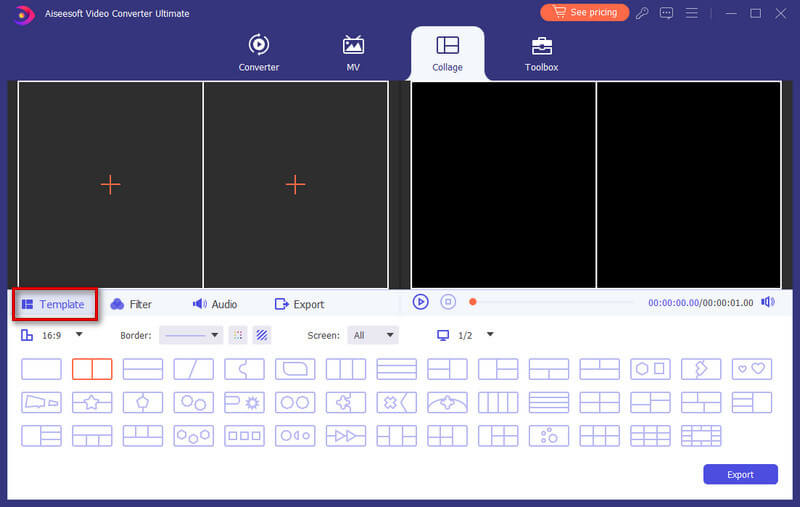
Шаг 2 Добавить файлы
Нажмите + чтобы добавить видеофайлы, которые вы хотите разместить на одном видеоэкране.
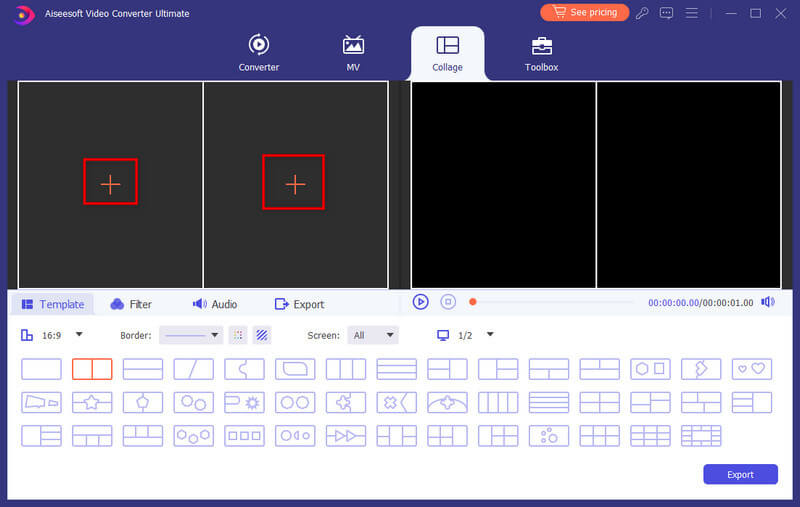
После импорта файлов вы можете изменить размер видео, перетащив линию разделения.

Шаг 3 Редактировать и применять фильтры
Этот видеоредактор с разделенным экраном также позволяет редактировать видеоклип. Выберите видеоклип, который хотите отредактировать, и нажмите кнопку Редактировать кнопка. Затем вы можете обрезать, повернуть, добавить водяной знак, добавить субтитры и многое другое.

После редактирования видеоклипов вы можете выбрать фильтр для использования на основе вашего видеоконтента, перейдя в ФИЛЬТР меню.

Шаг 4 Добавить фоновую музыку
Чтобы сохранить исходный звук в видео, вы должны включить опцию «Сохранить исходный звук». Если вы хотите добавить песню в качестве фоновой музыки, перейдите к Аудио вкладка поставьте галочку рядом с Фоновая музыка а затем выберите песню на своем компьютере. Он также предлагает другие настройки звука для настройки, такие как циклическое воспроизведение, постепенное увеличение или уменьшение громкости, громкость и т. д.

Шаг 5 Производить и делиться
Найдите Экспортировать вкладку, а затем вы можете изменить имя проекта, выбрать выходной формат, разрешение, папку назначения и включить аппаратное ускорение.
Когда видео будет готово, нажмите Начать экспорт чтобы сохранить видео с разделенным экраном на свой компьютер. Или вы можете напрямую поделиться им с платформами социальных сетей.

Часть 4. Редактируйте видео/аудио с несколькими эффектами
Trim & Split Video
Шаг 1 Выберите видеофайл и нажмите Порез .
Шаг 2 Чтобы отрезать ненужные части, вы можете перетащить клипер на полосу выполнения или ввести время начала и окончания прямо на нижней полосе продолжительности. Часть, которую вы выбрали, это то, что останется. Если вы хотите больше сегментов, нажмите Добавить сегмент и будет создан новый клип. Таким же образом выберите другую нужную деталь.

Шаг 3 После того, как вы все сделаете правильно, вы можете нажать Сохранить, Если вы хотите объединить их в один, проверьте Объединить в одну в левом нижнем углу Порез окно.
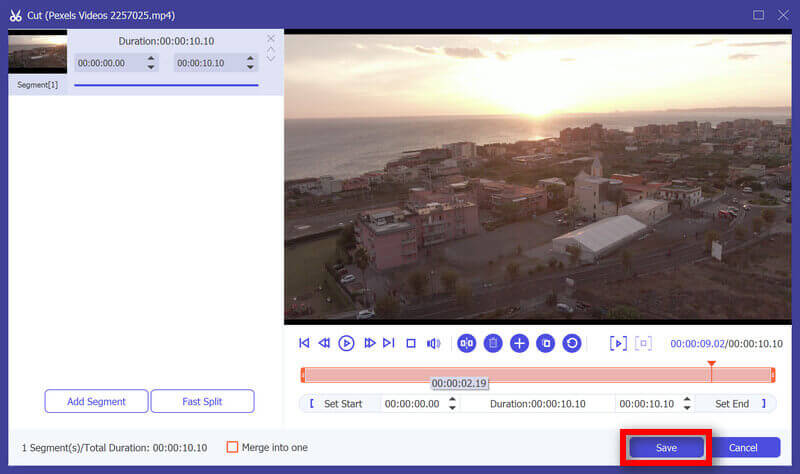
Шаг 4 Теперь вы вернулись к основному интерфейсу. Просмотрите видео, нажав на миниатюру. Если это именно то, что вам нужно, нажмите Конвертировать все. Если вам все еще нужно изменить видео, нажмите кнопку ножницы еще раз, сегменты все еще там.
Повернуть и обрезать видео
Шаг 1 Нажмите Редактировать кнопка. Находить Повернуть и обрезать во всплывающем окне. И вы можете увидеть другие функции редактирования в этом окне.
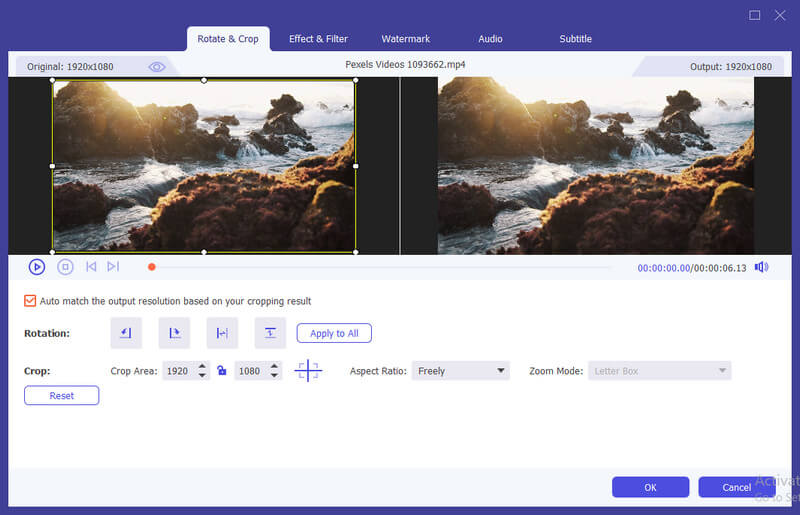
Шаг 2 Здесь вы можете перевернуть видео по вертикали и горизонтали, повернуть на 90 градусов, повернуть на 180 градусов или повернуть на 270 градусов. Затем вы можете проверить результат в предварительном просмотре.
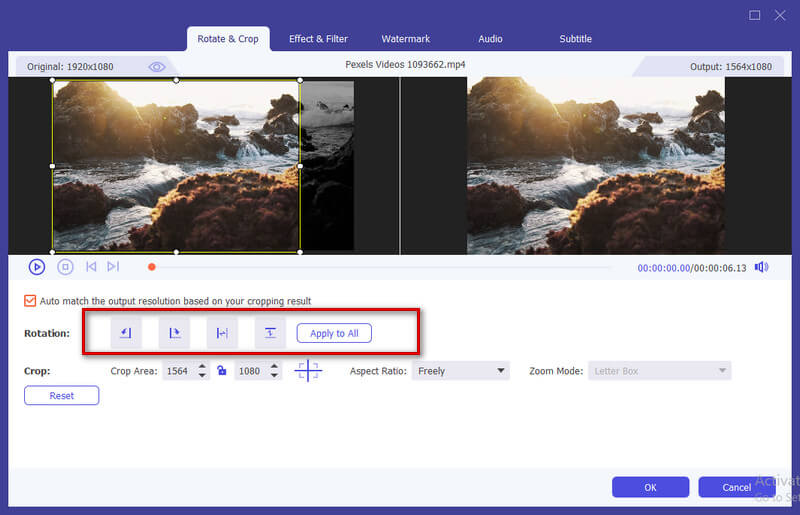
Шаг 3 Ниже Поворот вариант - это урожай вариант. существует несколько типов соотношения сторон, например 16:9, 4:3, 1:1 и 9:16. Это может помочь вам быстро получить размер, который вы хотите.
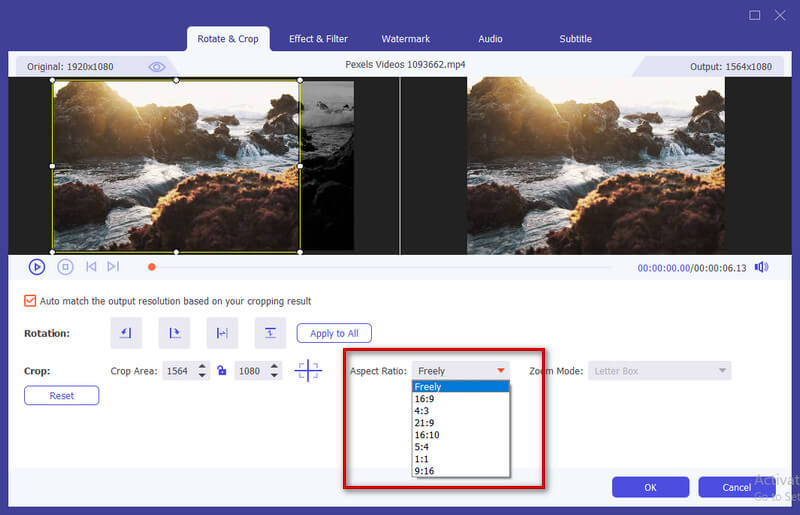
Если у вас есть другие потребности в размере, вам нужно выбрать Свободно in Соотношение сторон сначала, затем введите число в Площадь посевов для установки размера. Аналогично перетаскивание рамки левого игрового экрана. Если вы хотите центральный экран, нажмите Пересекать после установки размера, и он поместит обрезанный экран в центр.
Помимо Ratio, вы также можете выбрать правильный Режим масштабирования чтобы получить лучший эффект.
Полный режим: Сделайте выбранный экран самым большим размером, который растянет экран.
Почтовый ящик: Добавьте черные края вверх и вниз.
Pan & Scan: Сделайте размер экрана 16:9. Но он не будет отображать левый и правый края в формате 16:9 или верх и низ в другом размере.
Это зависит от ваших потребностей.
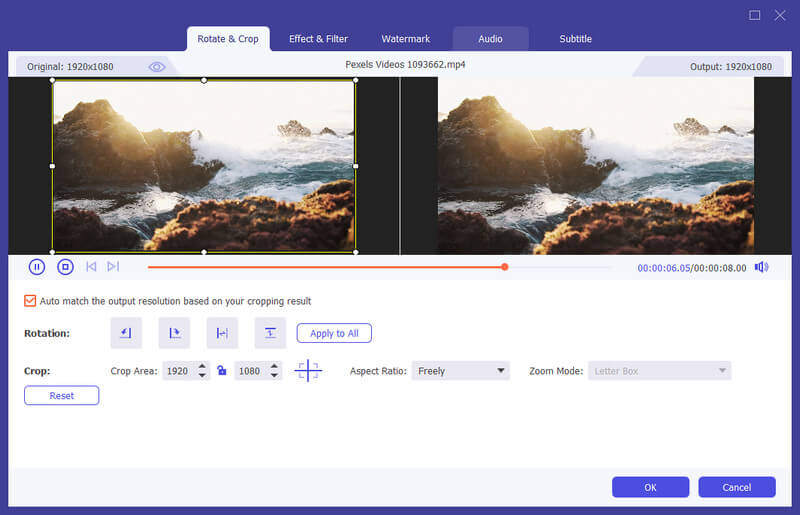
Шаг 4 Нажмите OK чтобы сохранить изменения.
Эффект и фильтр
Шаг 1 Найдите Эффект и фильтр в окне редактирования. Вы можете настроить яркость, контрастность, насыщенность, оттенок и выбрать деинтерлейсинг, как вам нужно. Кроме того, вы можете выбрать фильтр для украшения вашего видео.
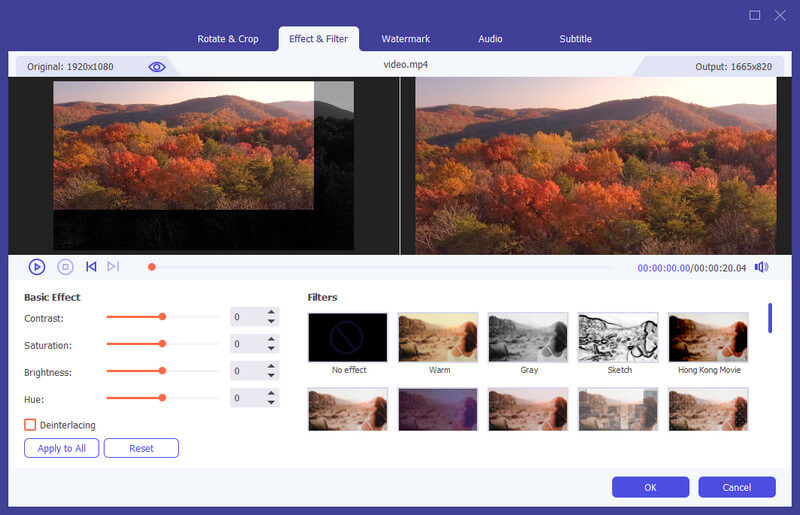
Шаг 2 Нажмите OK чтобы сохранить изменения.
Водяной знак
Шаг 1 Найдите Водяной знак в окне редактирования. Если вы хотите добавить текстовый водяной знак, отметьте Текст и введите текст в пустое место. Вы можете настроить текстовые шрифты, цвета, систему письма и размер. Затем поместите текстовый водяной знак, перетащив его или установив размер.
Кроме того, вы также можете вращать текст и установить непрозрачность.
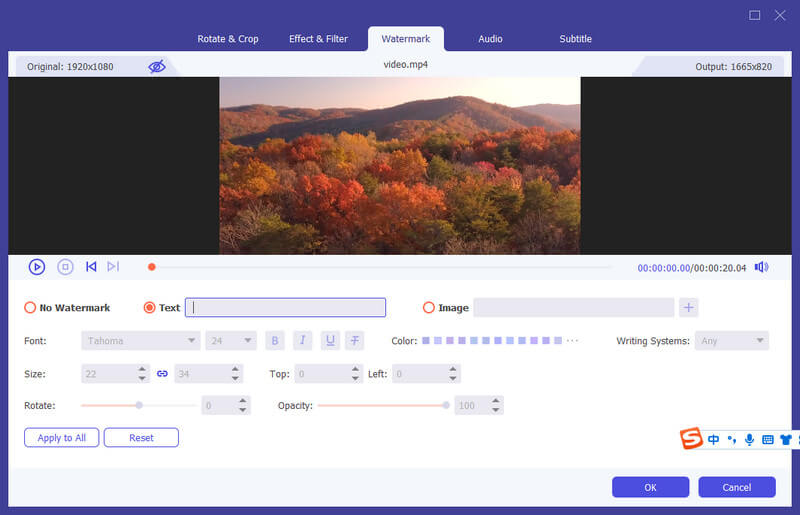
Если вы хотите добавить водяной знак изображения, отметьте изображение и нажмите кнопку Добавить кнопку для выбора изображения. А затем отрегулируйте размер и поместите его на свое видео. Вы также можете повернуть текст и установить прозрачность.
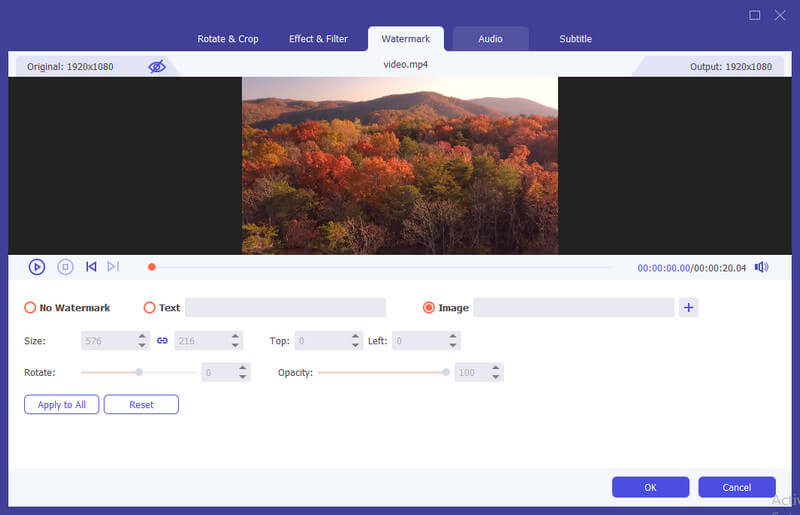
Шаг 2 Нажмите OK кнопку, чтобы сохранить настройки.
Аудио
Шаг 1 Найдите Аудио в окне редактирования. Выберите звуковую дорожку, которую хотите воспроизвести. Или нажмите на Дополнительная кнопку рядом с панелью аудиодорожек. Вы можете отрегулировать громкость звука и изменить время задержки, чтобы решить, когда воспроизводить звуковую дорожку.
Шаг 2 Нажмите OK кнопку, чтобы сохранить настройки.
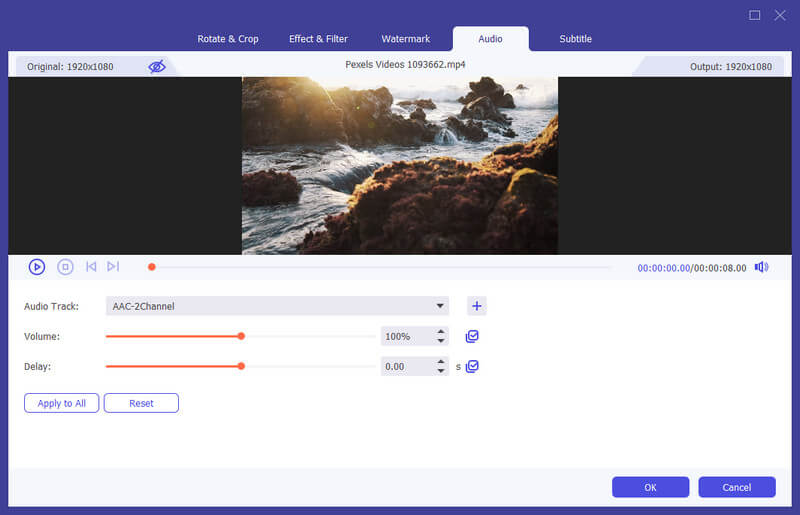
подзаголовок
Шаг 1 Найдите подзаголовок в окне редактирования. Нажмите + для импорта файла субтитров (*.srt; *.ssa; *.ass) с вашего компьютера. После этого вы можете настроить положение, шрифт, цвет, непрозрачность, время задержки и контур.
Шаг 2 Нажмите OK сохранить настройки.
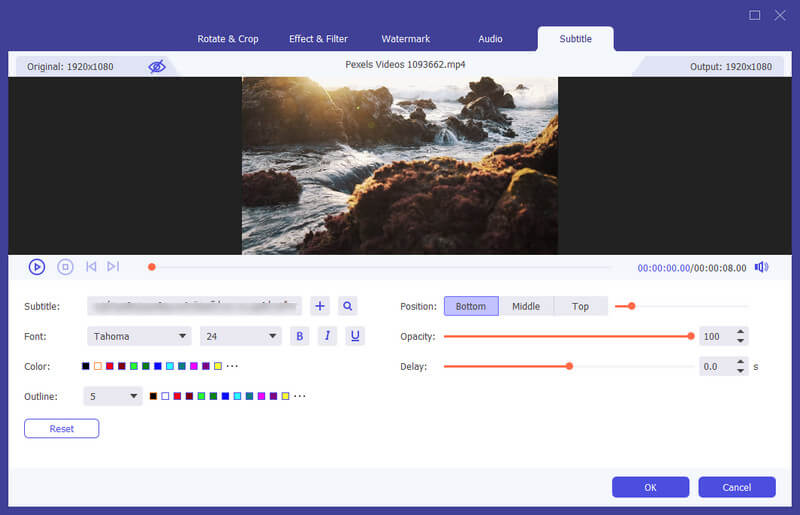
Другие инструменты
Редактор медиа-метаданных
Шаг 1 Нажмите Ящик для инструментов на вершине и найти Редактор медиа-метаданных. А еще есть Video Compressor и GIF Maker.

Шаг 2 Добавьте файл в поддерживаемом формате, например, MP4, M4A, M4R, M4P, 3G2, M4V, MOV, MP3, WMA, ASF, WMV и AVI.
Затем вы можете редактировать обложку, имя файла, обложку, исполнителя, альбом, композитора, жанр, год, трек, комментарии.
Шаг 3 После редактирования нажмите Сохранить .
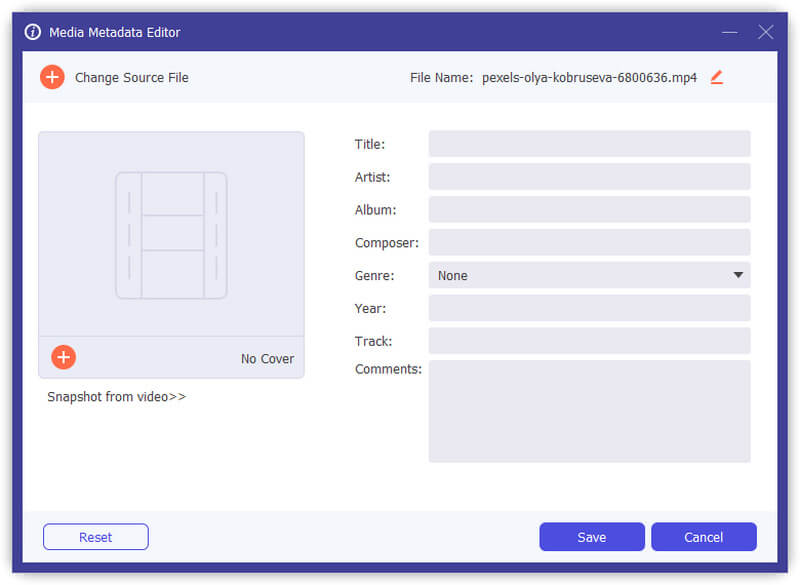
Видео Компрессор
Шаг 1 Найдите Видео Компрессор in Ящик для инструментов. Добавьте видео для сжатия. После добавления файлов вы можете изменить размер, имя, формат, разрешение, битрейт целевого файла.
Шаг 2 Затем установите путь для сохранения сжатого файла и нажмите кнопку Сжимать .
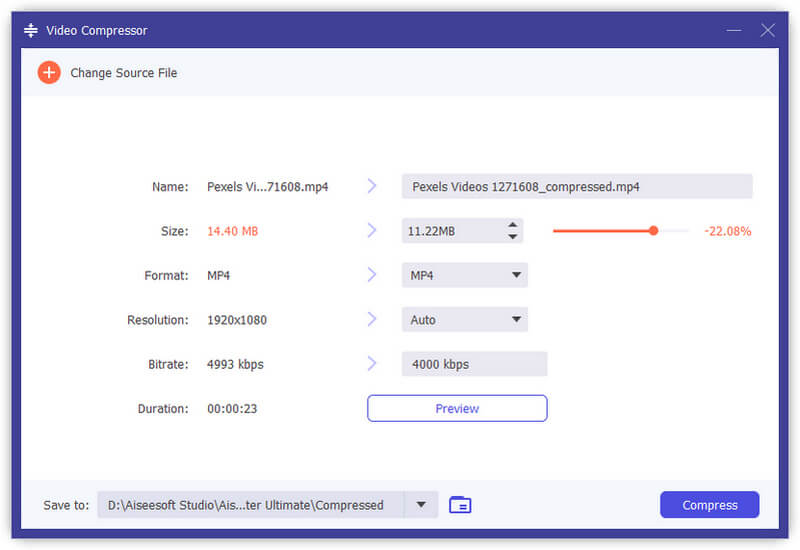
Удаление водяных знаков с видео
Шаг 1 Выберите Удаление водяных знаков с видео из Ящик для инструментов и добавить к нему видео.
Шаг 2 Нажмите Добавить область удаления водяных знаков и вы увидите кадр на видео.
Шаг 3 Перетащите рамку, чтобы отрегулировать ее или изменить количество Размер, Топовоеили левый справа.
Шаг 4 Перетащите индикатор выполнения, и вы сможете настроить область удаления для определенных периодов времени.
Шаг 5 Хит Играть кнопку, и вы можете просмотреть результат вывода. Затем нажмите Экспортировать.

GIF чайник
Шаг 1 Найдите GIF чайник in Ящик для инструментов. Добавьте видео в GIF Maker. Как видите, вы можете редактировать видео с помощью различных функций, таких как поворот и обрезка, эффект и фильтр, водяной знак, аудио и субтитры.
Или вырезать видео и сохранить часть, которую вы хотите сделать в формате GIF. И вы также можете установить размер экрана вывода и частоту кадров.
Шаг 2 Нажмите Создать GIF создать свой собственный GIF.

3D-конструктор
Шаг 1 Найдите 3D-конструктор in Ящик для инструментов. Добавьте видео в 3D Maker.
Шаг 2 Он предлагает различные варианты для создания 3D-видео.
анаглиф: Вы можете выбрать один трехмерный анаглифический эффект: красный / голубой анаглиф, монохромный / полуцветный / полноцветный / качественный Dubois; Зеленый / пурпурный анаглиф / полуцвет / полный цвет; Янтарный / синий анаглиф, монохромный / полуцветный / полноцветный.
Сплит-экран: Бок о бок (половина ширины), бок о бок (полный), верх и низ (половина высоты), верх и низ (полный)
глубина: Вы можете изменить глубину анаглифического 3D-изображения от 0 до 15.
Переключатель влево / вправо: Используйте параметр «Переключить влево / вправо», чтобы переключиться с левого / правого на правый / левый или правый / левый на левый / правый.
Шаг 3 Нажмите Создать 3D для создания 3D-видео.
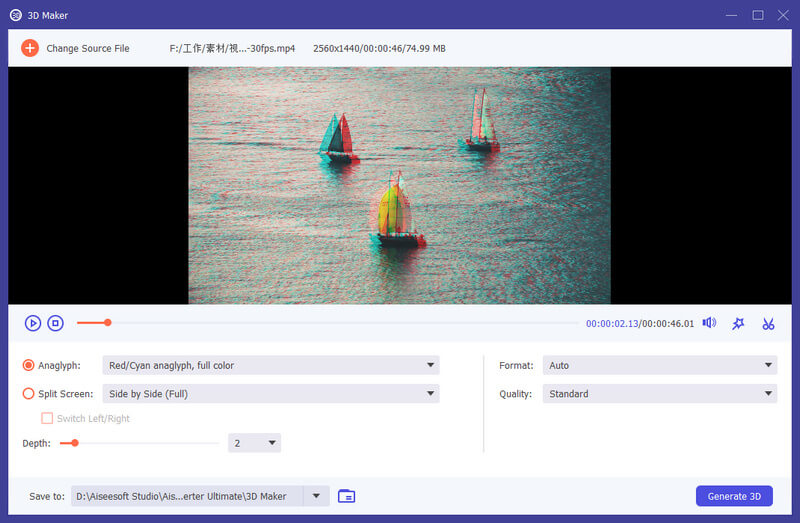
Видеоусилитель
Шаг 1 Найдите Видеоусилитель in Ящик для инструментов. Добавьте видео в Video Enhancer.
Шаг 2 Вы можете выбрать 4 варианта улучшения видеофайла.
Высококлассное разрешение: С помощью этой функции вы получите видео с высоким разрешением из видео с низким разрешением.
Оптимизировать яркость и контрастность: Он автоматически оптимизирует яркость и контраст, чтобы сделать ваше видео более приятным.
Удалить видео шум: Эта функция может удалить из видео шум, похожий на грязь.
Уменьшить дрожание видео: Он может стабилизировать дрожащие видео кадры, чтобы сделать их более плавными и удобными для просмотра.
Шаг 3 Нажмите Усилить для улучшения вашего видео.

Видео Триммер
Шаг 1 Найдите Видео Триммер in Ящик для инструментов. Добавьте видео в Video Trimmer.
Шаг 2 Чтобы отрезать ненужные части, вы можете перетащить клипер на индикатор выполнения или ввести время начала и окончания прямо внизу. Длительность бар. Часть, которую вы выбрали, это то, что останется. Если вы хотите больше сегментов, нажмите Добавить сегмент и будет создан новый клип. Таким же образом выберите другую нужную деталь. Вы также можете использовать функцию быстрого разделения, чтобы разделить текущий сегмент на части по среднему значению или по времени.
Шаг 3 Если вам нужно добавить эффект Fade in/out, просто включите параметры под индикатором выполнения. После того, как вы все сделаете правильно, вы можете переименовать видео, настроить параметры вывода и выбрать место назначения. Если вы хотите объединить все клипы в один, отметьте Объединить в одну в левом нижнем углу окна Video Trimmer. Нажать на Экспортировать Кнопка для экспорта обрезанного видео.
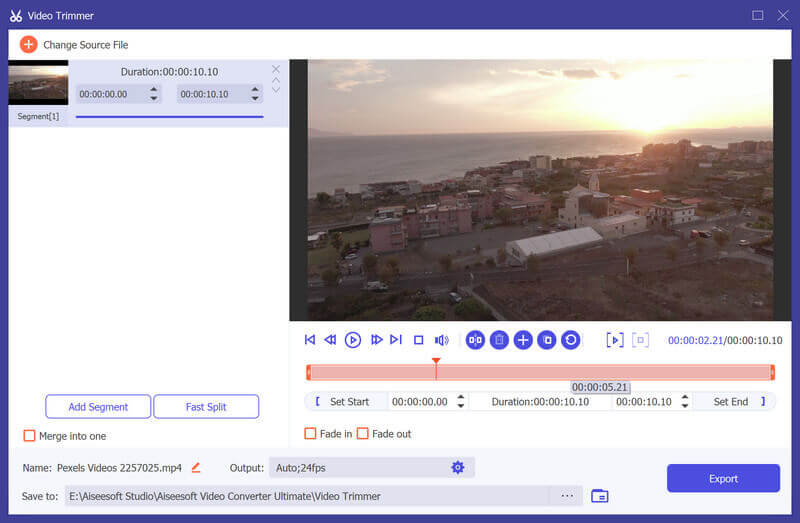
Контроллер скорости видео
Шаг 1 Найдите Контроллер скорости видео in Ящик для инструментов. Добавьте видео в Video Speed Controller.
Шаг 2 Выберите скорость воспроизведения в соответствии с вашими потребностями. Если вы не знаете, какой из них выбрать, вы можете просмотреть видео и посмотреть, какой из них подходит вам лучше всего.
Шаг 3 После ускорения или замедления видео вы можете настроить имя, настройки видео/аудио и папку назначения для выходного файла. Нажать на Экспортировать кнопку, чтобы экспортировать видео с новой скоростью воспроизведения.

Видеоролик
Шаг 1 Выберите Видеоролик и добавить к нему видео.
Шаг 2 Перетащите желтый прямоугольник на видео, чтобы обрезать область отображения. Или вы можете изменить количество Площадь посевов.
Шаг 3 Нажмите предварительный просмотр чтобы увидеть результат вывода. Если вас это устраивает, нажмите Экспортировать и получите обрезанное видео.

Видео водяной знак
Шаг 1 Выберите Видео водяной знак и добавить к нему видео.
Шаг 2 Выберите, чтобы добавить текстовый водяной знак или водяной знак изображения. Для Текстовый водяной знак, вы можете настроить период, в течение которого водяной знак будет виден. Шрифт и цвет также изменчивы. Вы даже можете добавить несколько водяных знаков, нажав Текстовый водяной знак снова.
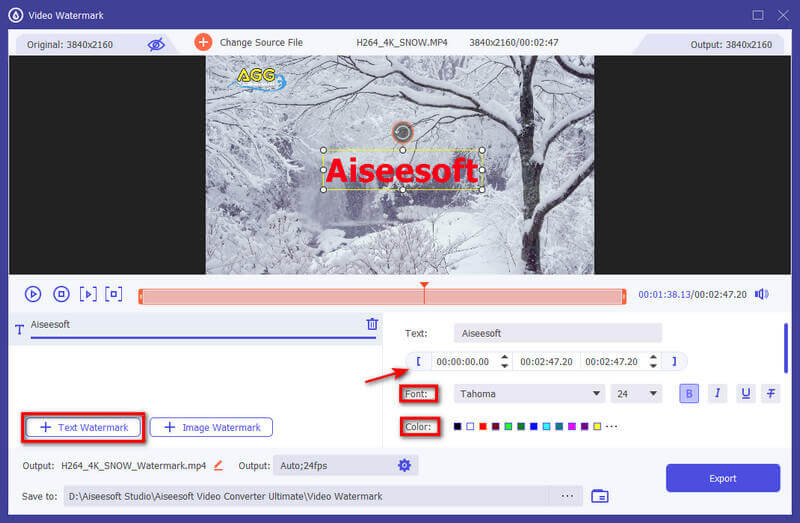
Что касается изображение водяного знака, вы также можете настроить период, в течение которого водяной знак будет виден. Кроме того, вы можете повернуть изображение или изменить его непрозрачность.
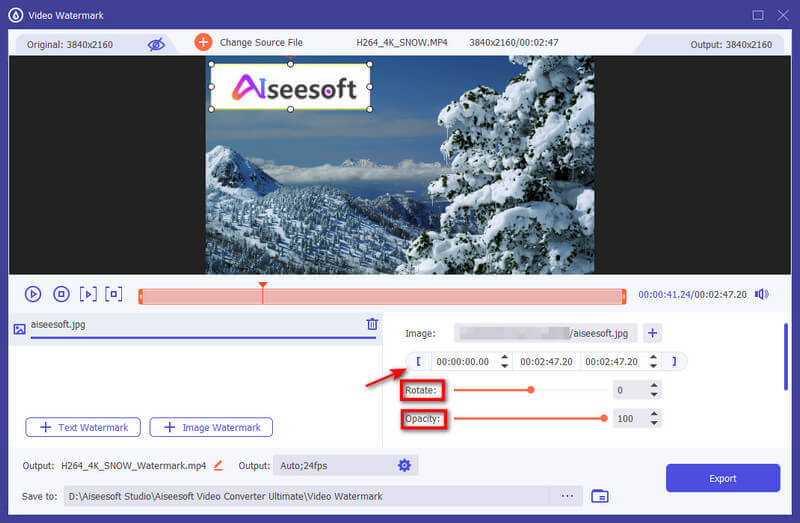
Шаг 3 Нажмите Экспортировать когда все регулировки сделаны.
Коррекция цвета
Шаг 1 Выберите Коррекция цвета и добавить к нему видео.
Шаг 2 Настроить контраст, Насыщенность, яркостькачества Оттенок в соответствии с вашими потребностями. Вы можете просмотреть видео в то же время.
Шаг 3 Нажмите Экспортировать кнопку в правом нижнем углу и получите исправленное видео.
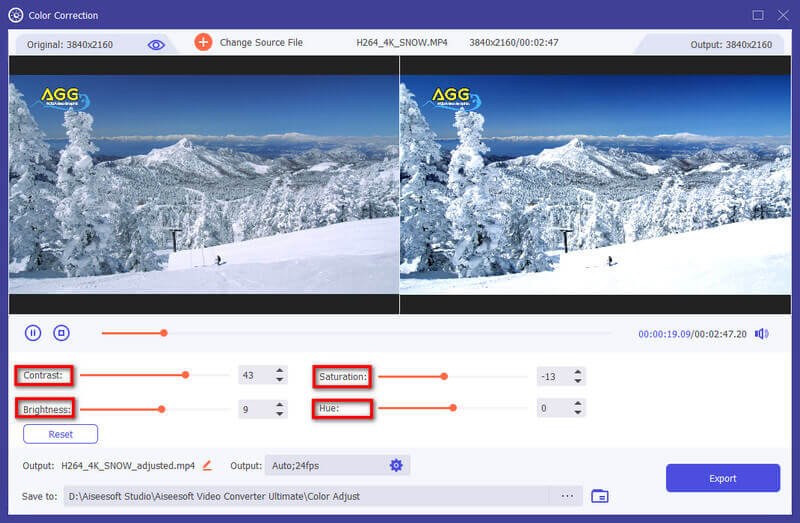
Видео Reverser
Шаг 1 Найдите Видео Reverser in Ящик для инструментов. Добавьте видео в Video Reverser.
Шаг 2 Используйте индикатор выполнения или время, чтобы получить видеоклип, который вы хотите перевернуть. Затем вы можете переименовать видео и выбрать место для сохранения выходного файла. Нажать на Экспортировать кнопку, чтобы экспортировать перевернутое видео.
Примечание:
Звук видеоклипа будет удален после реверса. Если вам нужно добавить фоновую музыку, перейдите на вкладку «Конвертер», чтобы добавить новую звуковую дорожку.

Слияние видео
Шаг 1 Найдите Слияние видео in Ящик для инструментов. Добавьте видео(я) в Video Merger.
Шаг 2 После импорта файлов вы можете отрегулировать порядок, перетащив клипы в нужное положение или используя Вперед назад особенность. Если вам нужно добавить новые клипы, вы можете просто нажать на кнопку Добавить/Плюс кнопка или нажмите Впереди/сзади чтобы найти клип в нужном месте напрямую. Вы также можете редактировать и обрезать видеоклипы в соответствии с вашими потребностями. Чтобы удалить все клипы, нажмите пустой .
Шаг 3 Закончив редактирование, вы можете изменить имя, настройки и путь сохранения выходного файла. Затем нажмите на Экспортировать кнопку, чтобы экспортировать объединенное видео.
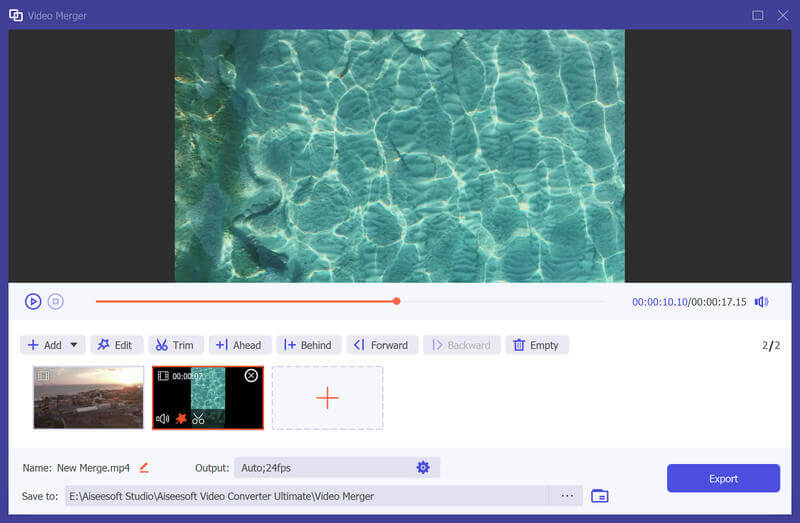
Видео Ротатор
Шаг 1 Найдите Видео Ротатор in Ящик для инструментов. Добавьте видео в видеоротатор.
Шаг 2 После входа в Video Rotator вы можете переворачивать видео по вертикали или горизонтали и вращать на 90, 180 или 270 градусов по часовой стрелке / против часовой стрелки. Затем вы можете просмотреть результат в режиме реального времени.
Шаг 3 Затем вы можете переименовать видео, настроить параметры вывода и выбрать место назначения. Нажать на Экспортировать кнопку, чтобы экспортировать повернутое видео.
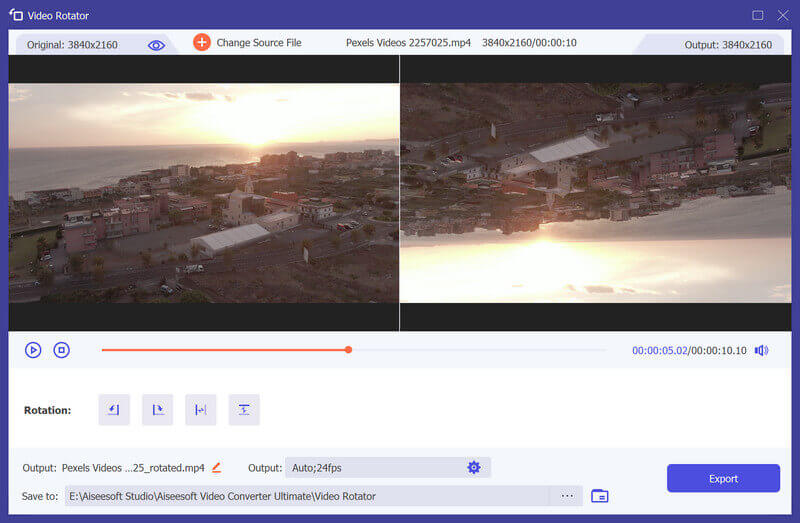
Volume Booster
Шаг 1 Найдите Volume Booster in Ящик для инструментов. Добавьте видео в Volume Booster.
Шаг 2 Если вы обнаружите, что громкость вашего видео слишком низкая или слишком высокая, вы можете использовать Volume Booster для регулировки громкости. Просто перетащите точку на панели, чтобы увеличить / уменьшить громкость в соответствии с вашими потребностями.
Шаг 3 Затем вы можете настроить имя, настройки видео/аудио и папку назначения для выходного файла. Нажать на Экспортировать кнопка для экспорта видео.
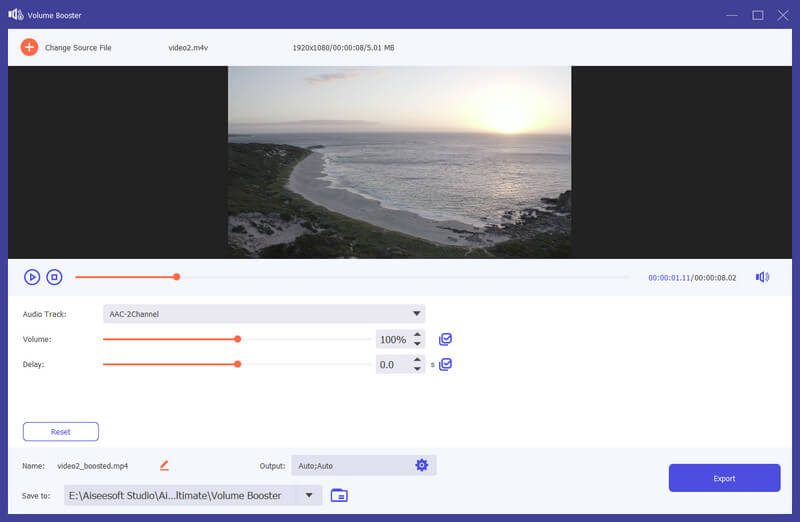
Аудио Синхронизация
Шаг 1 Найдите Аудио Синхронизация in Ящик для инструментов. Добавьте видео в Audio Sync.
Шаг 2 Если звук вашего видео не синхронизирован, вы можете решить проблему с помощью Audio Sync. Он может легко помочь вам настроить звуковую дорожку, чтобы она не отставала от изображения. Просто перетащите точку на панели, чтобы ускорить или замедлить звук в зависимости от ваших потребностей.
Шаг 3 вы можете изменить имя, настройки и путь сохранения выходного файла. Затем нажмите на Экспортировать кнопка для экспорта видео.
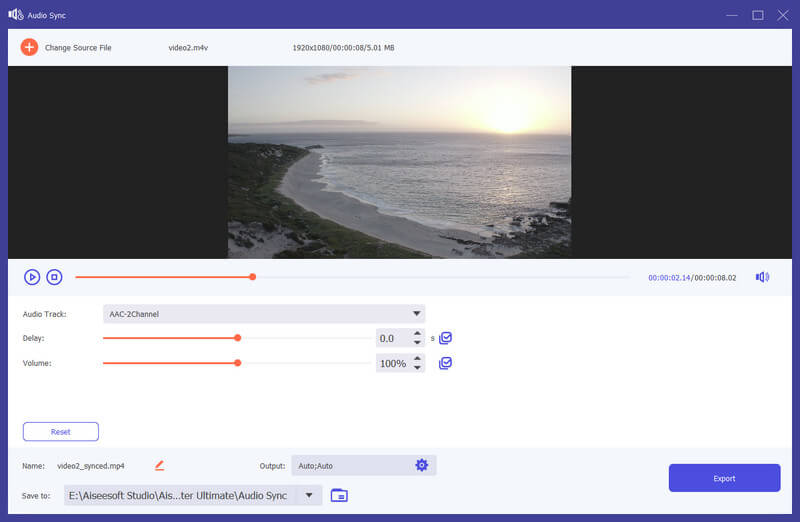
Аудио Компрессор
Шаг 1 Найдите Аудио Компрессор in Ящик для инструментов. Добавьте аудиофайл, который вы хотите сжать. После добавления файла вы можете уменьшить размер напрямую с помощью ползунка. Вы также можете изменить имя файла, формат, канал, частоту дискретизации и битрейт в соответствии с вашими потребностями.
Шаг 2 После настройки подтвердите путь сохранения сжатого аудиофайла и нажмите кнопку Сжимать кнопку, чтобы начать сжатие.
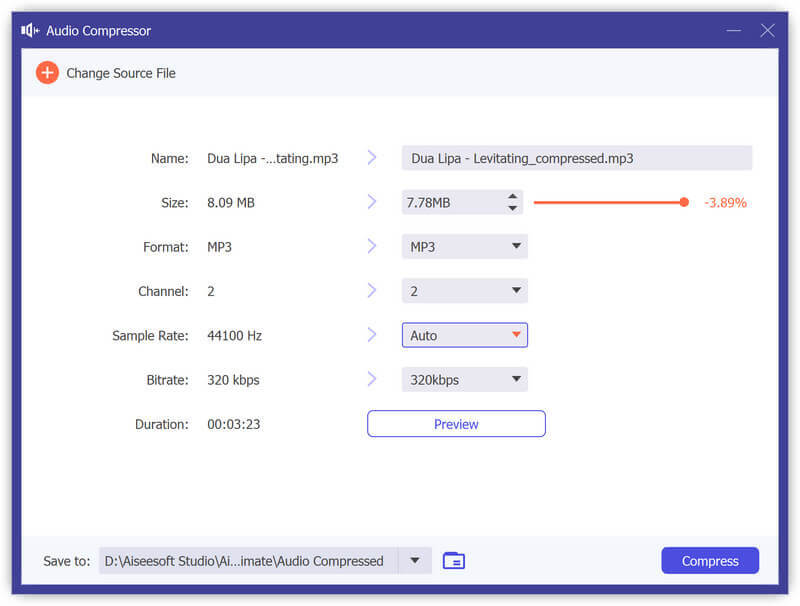
Конвертер изображений
Шаг 1 Чтобы конвертировать изображения, откройте Конвертер изображений от Ящик для инструментов. Затем вы можете добавить столько фотографий, сколько захотите. Вы можете изменить выходной формат отдельно или установить фиксированный тип файла для всех выходных файлов. Он даже позволяет увеличивать/уменьшать масштаб изображения и изменять качество изображения.
Шаг 2 Нажмите Экспортировать если вы сделали все настройки. Затем фотографии будут автоматически сохранены на вашем компьютере.
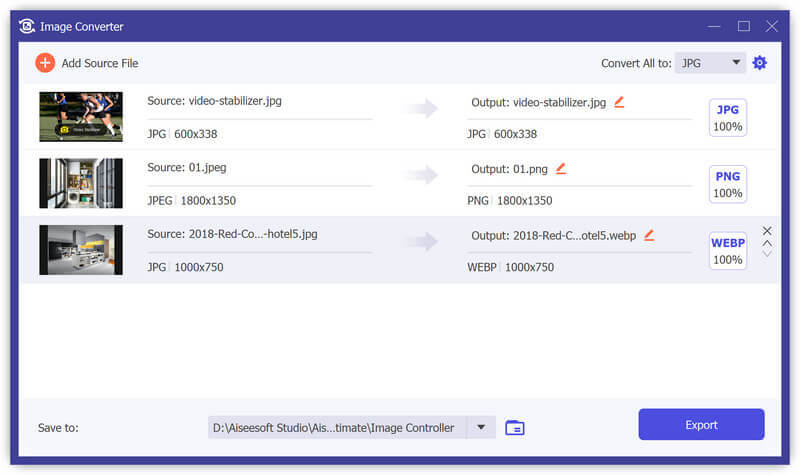
Изменение даты файла
Шаг 1 Вы также можете изменить дату файла в Изменение даты файла. Это позволяет вам настроить дату файла, например дату создания, дату изменения и дату доступа. Вы даже можете изменить дату в пакетном режиме, если есть много файлов, ожидающих изменения.
Шаг 2 Нажмите Применить кнопку в углу, чтобы применить изменения.
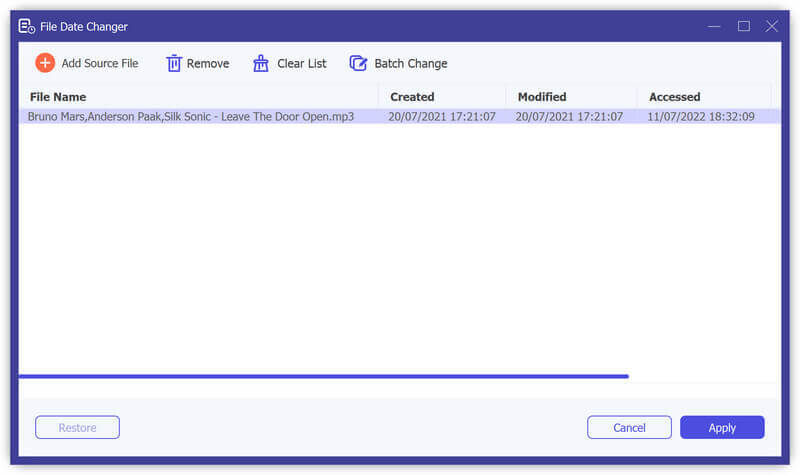
Средство для удаления шума
Шаг 1 Выберите Средство для удаления шума in Ящик для инструментов. Затем добавьте видео в Noise Remover.
Шаг 2 Если шум вашего видео слишком отвлекает, вы можете решить эту проблему с помощью Noise Remover. Это может быстро уменьшить лишний шум и звуковые дорожки. Просто выберите звуковую дорожку и отметьте Включить шумоподавление пунктом.
Шаг 3 Вы можете нажать флажок чтобы применить настройки ко всем звуковым дорожкам, если хотите. Затем щелкните Экспортировать кнопка для создания видео.
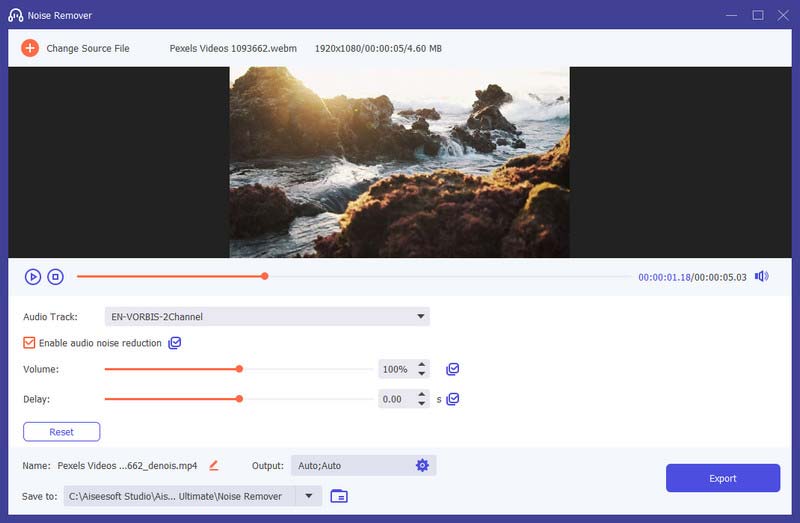
Видео проигрыватель
Шаг 1 Найдите Видео проигрыватель in Ящик для инструментов. Добавьте видео в видеоплеер.
Шаг 2 Чтобы воспроизвести видео, вы можете просмотреть функции внизу и сосредоточиться на разных частях. Они позволяют воспроизводить, останавливать, перемещать видео на предыдущие или следующие 5 секунд, изменять звуковую дорожку, скорость и громкость воспроизведения, редактировать субтитры, делать снимки или переходить в полноэкранный режим в зависимости от ваших потребностей.
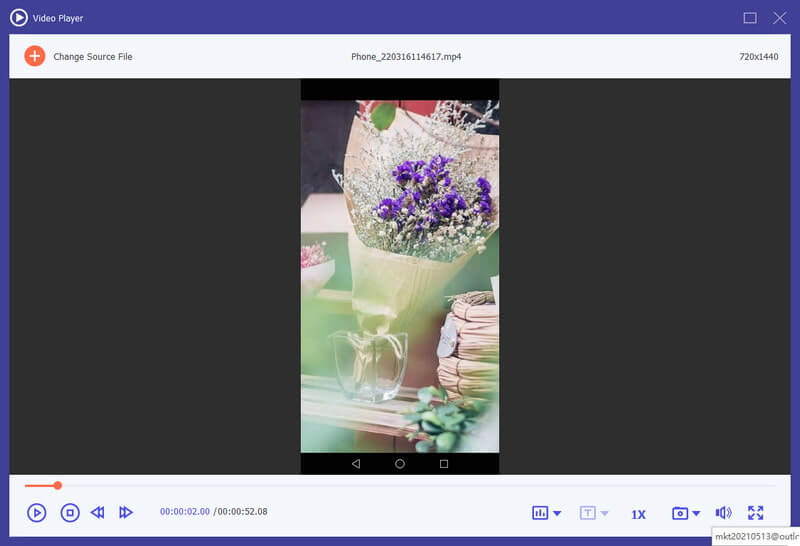
Часть 6. Установите предпочтения для различных нужд
Когда вы используете функцию конвертера, вы можете щелкнуть принадлежности кнопка внизу интерфейса. Это кнопка настроек.
В ней пять вариантов.
1. Общее
In Общие Вы можете установить язык субтитров, язык аудио, ускорение графического процессора и параметры обновления.
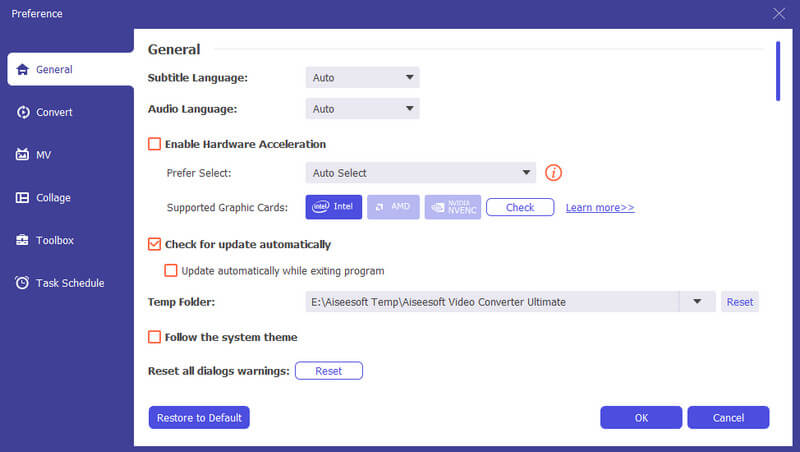
2. Конвертировать
In Конвертировать опция, вы можете установить выходную папку, папку моментальных снимков, преобразовать задачи и т. д.
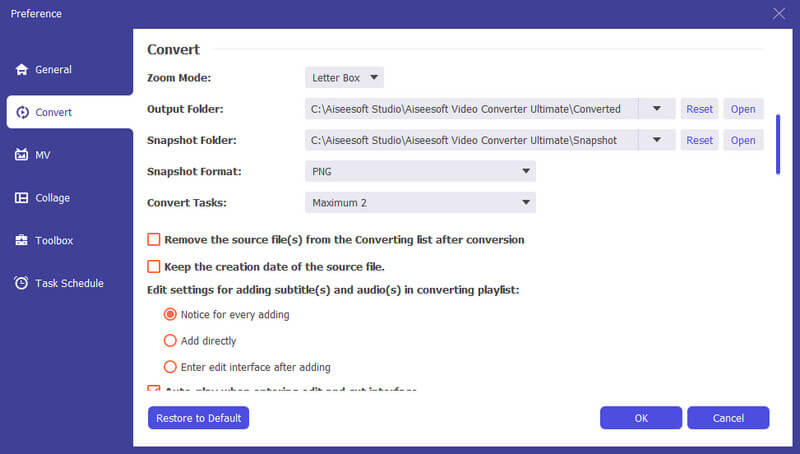
3. MV
In MV вариант, вы можете изменить выходную папку MV.
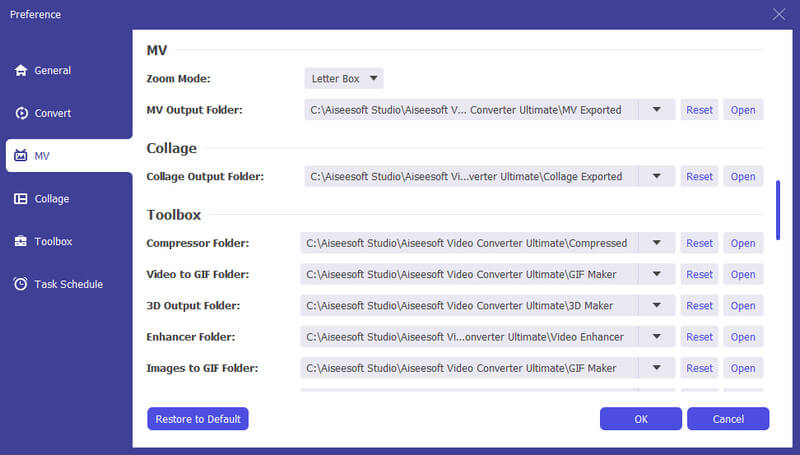
4. Коллаж
In Коллаж вариант, выходную папку коллажа можно сбросить.
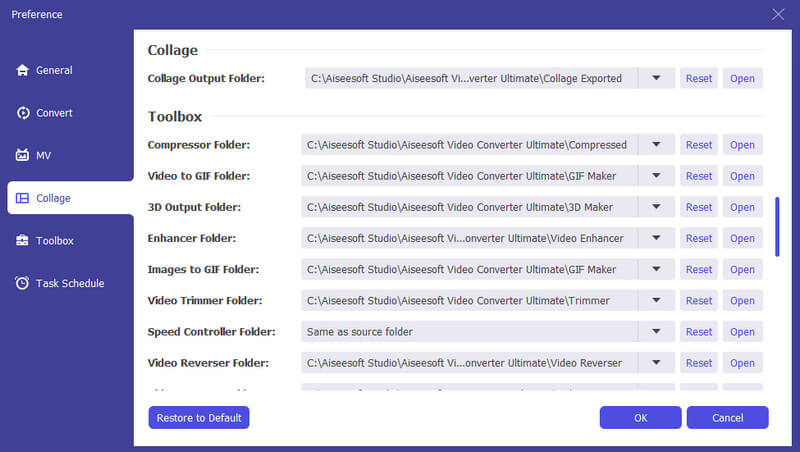
5. Панель инструментов
In Ящик для инструментов опция, вы можете установить путь сохранения для сжатых файлов и файлов GIF.
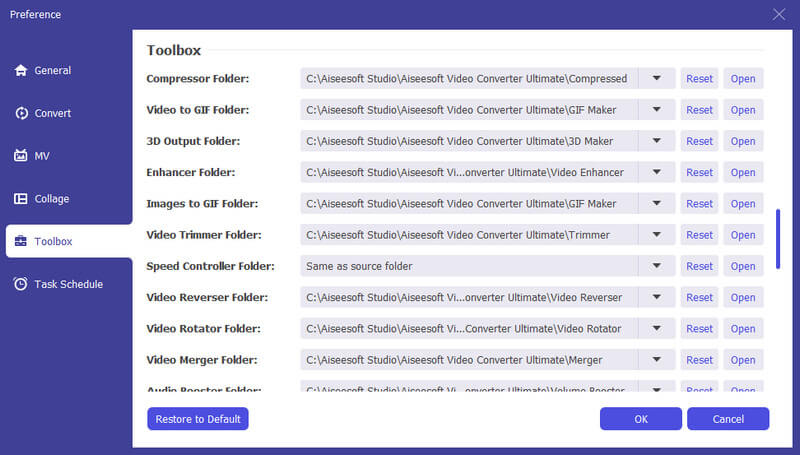
6. Расписание задач
In Расписание задач вариант, вы можете выбрать действие, когда задача будет выполнена.
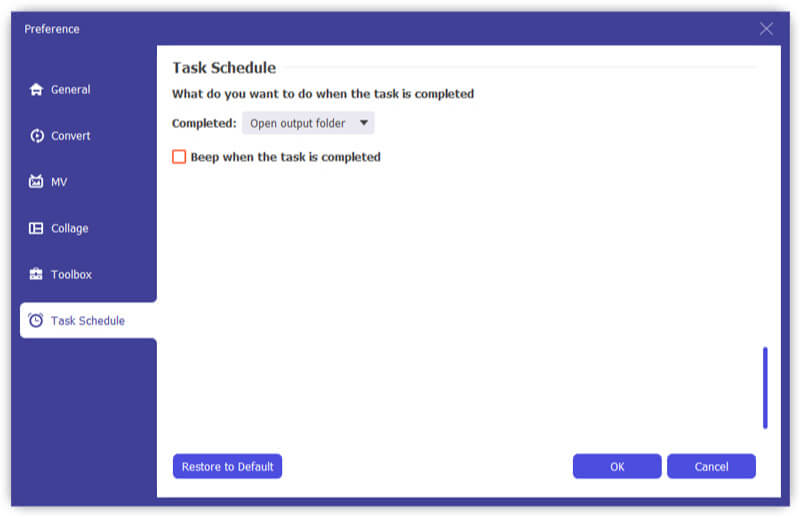
Часть 7. Дополнительные настройки для Video Converter Ultimate
Приведенные выше пошаговые руководства показывают, как использовать Video Converter Ultimate для преобразования, редактирования видео и добавления субтитров/аудиодорожек. Кроме того, есть еще некоторые функции, которые вы не можете пропустить в этой части.
Обновление ПО
Для проверки новой функции этого программного обеспечения вам необходимо выполнить настройки, чтобы получить напоминание об обновлении. Нажмите «Меню»> «Настройки»> «Автоматически проверять обновления».
Сравнение бесплатной и регистрационной версии
Video Converter Ultimate имеет бесплатную версию и регистрационную версию. Вы можете проверить функции между ними из таблицы, как показано ниже:
| Основные особенности | Версия Трейла | Зарегистрировать версию |
| Бесплатная пробная версия | 30 дней | Неограниченные |
| Конвертировать видео | 5 минут или меньше | Неограниченные |
| Бесплатная техническая поддержка и обновление |
-
Как конвертировать MP4 в MP3
Как вы меняете MP4 на MP3? С MP4 в MP3 онлайн-конвертер или скачать бесплатно MP4 в MP3 конвертер? Прочтите эту статью, чтобы получить все исчерпывающие способы.
 Размещено от Эндрю Миллер | 11.03.2020
Размещено от Эндрю Миллер | 11.03.2020 -
Как конвертировать MP3 в MIDI на Windows / Mac
Хотите конвертировать MP3 в MIDI? В этой статье представлены несколько лучших способов преобразования MP3 в MIDI на компьютере Mac или Windows.
 Размещено от Дженни Райан | 17.09.2020
Размещено от Дженни Райан | 17.09.2020 -
Как бесплатно конвертировать M4A в WAV
Хотите бесплатно конвертировать M4A в WAV? Вы можете узнать, как легко конвертировать M4A / M4P в WAV для Windows Media Player бесплатно.
 Размещено от Дженни Райан | 13.06.2018
Размещено от Дженни Райан | 13.06.2018 -
Лучший способ конвертировать DVD в MP4
Хотите конвертировать DVD в MP4 для резервного копирования на ПК / Mac? В этом посте вы можете узнать, как конвертировать домашнее DVD в MP4 видео с высоким качеством.
 Размещено от Эшли Мэй | 09.08.2021
Размещено от Эшли Мэй | 09.08.2021 -
Как сделать рингтоны на iTunes для iPhone
Хотите делать рингтоны для iPhone? Вы можете узнать, как делать рингтоны на iTunes в этом посте.
 Размещено от Луиза Уайт | 25.05.2018
Размещено от Луиза Уайт | 25.05.2018 -
Простые способы конвертировать iTunes в MP3
Хотите конвертировать iTunes в MP3? Вы можете узнать, как конвертировать iTunes M4P / M4A в MP3 и конвертировать фильмы iTunes в MP3 / MP4 в этом посте.
 Размещено от Дженни Райан | 17.12.2020
Размещено от Дженни Райан | 17.12.2020 -
3 способа конвертировать AMR в MP3
Если вы хотите конвертировать AMR в MP3, вы можете использовать онлайн аудио конвертер или AMR в MP3 конвертер, чтобы изменить AMR в MP3. Вот лучшие способы конвертации.
 Размещено от Дженни Райан | 11.12.2020
Размещено от Дженни Райан | 11.12.2020 -
Как конвертировать обычные видео в HD 1080p и 720p качества
Вы можете легко получить ваше видео с высоким качеством после преобразования его в качество HD видео. Прочитайте эту статью и получите способ.
 Размещено от Дженни Райан | 29.05.2020
Размещено от Дженни Райан | 29.05.2020 -
Как поместить видео iMovie в другие форматы
Как решить разные проблемы при загрузке видео из iMovie? Как загрузить iMovie? Это правильная статья, чтобы предоставить подробную информацию.
 Размещено от Дженни Райан | 11.01.2021
Размещено от Дженни Райан | 11.01.2021 -
Как конвертировать ARF в MP4 / WMV в Windows 11/10/8/7 / Vista / XP
Все еще озадачены тем, как воспроизводить файлы записи WebEx ARF на своем проигрывателе? Скачать записи WebEx и конвертировать файлы ARF в MP4 легко в этом посте.
 Размещено от Дженни Райан | 12.10.2018
Размещено от Дженни Райан | 12.10.2018 -
10 лучших звуковых редакторов видео для пользователей Windows, Mac, iPhone и Android
Прочтите и получите свой лучший звуковой редактор для Windows, Mac, iPhone и Android. Вы можете выбрать любой инструмент, чтобы с легкостью отредактировать звуковую дорожку вашего видео на настольном компьютере или мобильном устройстве.
 Размещено от Дженни Райан | 12.10.2018
Размещено от Дженни Райан | 12.10.2018 -
Сделайте видео Slo-Mo с лучшим приложением для замедленной съемки на Android / iPhone
В этом посте собраны лучшие бесплатные медленные приложения для Android / iPhone. Узнайте о редакторе замедленного видео и создайте собственное видео с замедленным движением.
 Размещено от Дженни Райан | 02.12.2021
Размещено от Дженни Райан | 02.12.2021 -
iPhone видео / аудио формат и как конвертировать и передавать iPhone видео / аудио
Хотите знать, iPhone поддерживает видео / аудио форматы? Вы можете узнать видео / аудио iPhone и как передавать / конвертировать видео / аудио iPhone в этом посте.
 Размещено от Луиза Уайт | 26.06.2018
Размещено от Луиза Уайт | 26.06.2018 -
Лучшее программное обеспечение зеленого экрана для редактирования видео зеленого экрана
Какое программное обеспечение для зеленого экрана лучше всего подходит для редактирования видео на зеленом экране? В этой статье перечислены лучшие бесплатные и платные программы для зеленого экрана, которые помогут вам заставить работать зеленый экран.
 Размещено от Дженни Райан | 02.07.2018
Размещено от Дженни Райан | 02.07.2018


