Внимание
Убедитесь, что вы используете встроенную клавиатуру вместо других внешних клавиатур.
Где хранится MacOS Internet Recovery?
В режиме восстановления Интернета не удается установить macOS Sierra на форматированный MBP 2016…
Мой Mac не загружается в режиме восстановления…
Многие люди жалуются на застрявшее в Интернете восстановление Mac, например бесконечный вращающийся глобус. Неважно, если вы не знаете, как переустановить Mac OS X с восстановлением через Интернет, потому что эта статья представляет каждый шаг в деталях.
Более того, вы также можете найти причины, объясняющие причину ошибки восстановления Интернета, здесь.
Так что просто наберитесь терпения и потратьте несколько минут на следующие абзацы. Вы можете получить лучшее решение для переустановки Mac в режиме восстановления Интернета с легкостью.
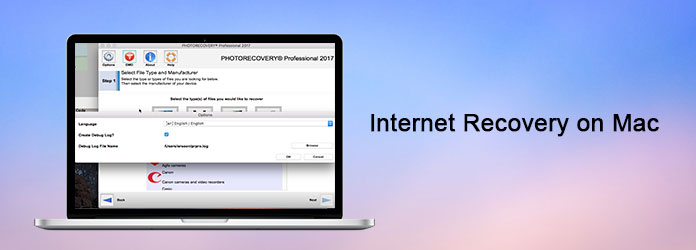
На самом деле Apple Mac предлагает два основных режима восстановления: обычный / стандартный режим восстановления и Интернет. Recovery Mode.
Чтобы быть более конкретным, когда ваш Mac попадает в чрезвычайную ситуацию, вы можете получить 4 варианта обхода трудностей, в том числе «Восстановить из резервной копии Time Machine», «Переустановить macOS», «Получить онлайн-помощь» и «Дисковая утилита».
Когда вы решите переустановить операционную систему Mac, вам будет предложено запустить режим восстановления по умолчанию или режим восстановления через Интернет. Выберите последний, если ваш загрузочный диск поврежден, поврежден или удален.
Одним словом, интернет-восстановление Mac - это интернет-версия режима восстановления для Mac.
Так почему или когда вы должны принять команду Mac восстановления Интернета?
Хорошо, если раздел восстановления поврежден или нечитаем, вам нужно выполнить восстановление Интернета на Mac по беспроводной сети. Поэтому убедитесь, что вы используете надежное подключение к Интернету.
Более того, переустановка macOS X с восстановлением через Интернет занимает много времени. Таким образом, вы также должны держать свой Mac заряженным или проверять его достаточную мощность. Конечно, должно быть что-то не так, если Mac Internet восстанавливается через 24 часа. (Что если Mac не заряжается?)
Шаг 1Перезагрузите свой Mac
Выберите меню Apple в верхнем левом углу экрана. Затем выберите «Перезагрузить» или «Питание», чтобы перезагрузить компьютер Mac. Во время процесса перезагрузки Mac, когда вы услышите звуковой сигнал запуска, удерживайте и одновременно нажмите «Command», «Option» и «R». Не отпускайте их, пока на главном экране не появится анимированный глобус.
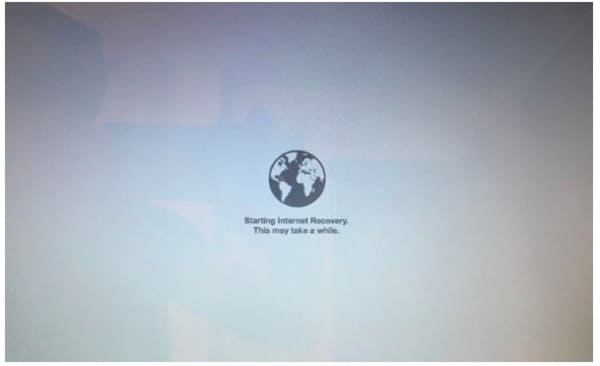
Внимание
Убедитесь, что вы используете встроенную клавиатуру вместо других внешних клавиатур.
Шаг 2Подключите Mac к сети Wi-Fi
Вы можете увидеть «Запуск Internet Recovery. Это может занять некоторое время» под значком земного шара. Позже вам потребуется создать подключение к Интернету. Поэтому выберите доступную сеть Wi-Fi из единственного выпадающего списка. Иногда вам может быть предложено ввести пароль для подключения к сети Wi-Fi. Просто нажмите клавишу «Ввод» на клавиатуре, чтобы двигаться дальше. (Проверьте пост на найти пароль Wi-Fi на Mac)
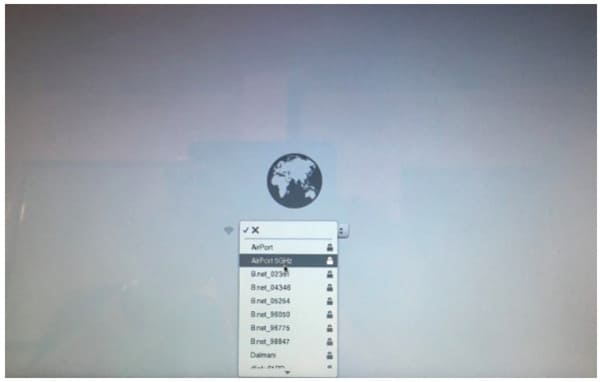
Шаг 3Загрузите образ системы восстановления
Как только вы подключитесь к сети Wi-Fi, ваш Mac начнет автоматически загружать образ системы восстановления с серверов Apple. Что ж, трудно сказать, сколько времени займет восстановление Mac через Интернет. Потому что конкретное время зависит от скорости вашего Wi-Fi. Варьируется от нескольких минут до часов. Таким образом, подключите Mac к адаптеру питания на случай, если он разрядится.
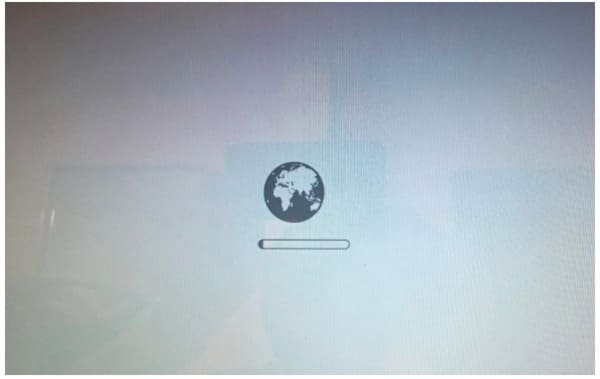
Шаг 4Запустите с интернет-восстановления Mac
Появится новое окно с заголовком «Утилиты OS X». Во-вторых, выберите «Переустановить OS X». После этого вы можете успешно переустановить операционную систему macOS X.
Более того, здесь вы также можете выполнить восстановление из резервной копии Mac Time Machine, получить онлайн-справку от службы поддержки Apple и восстановить диск с помощью Дисковых утилит.
Если вы не делаете резервную копию на Time Machine, то вы можете узнать здесь восстановленный Mac.
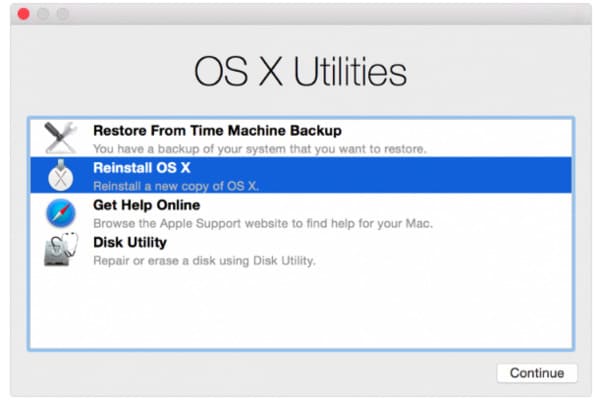
Наиболее распространенная ошибка Mac для восстановления интернета - это появление вращающегося шара вместо логотипа Apple на экране запуска.
В это время вы можете попробовать удерживать и одновременно нажимать клавиши «Shift», «Option», «Command» и «R» во время запуска. Также поддерживается одновременное нажатие клавиш «Command» и «R».
Кроме того, вы также должны проверить соединение Wi-Fi. Поэтому проверьте подключение кабеля или состояние модема вручную. Если у вас по-прежнему не работает проблема Mac с восстановлением в Интернете, попробуйте создать внешний запуск Mac для переустановите Mac OS X .
Если вы хотите удалить некоторые личные файлы навсегда, то вы можете попробовать Aiseesoft Mac Cleaner, Это простой в использовании и мощный очиститель, который может стереть все файлы, которые невозможно восстановить на Mac.
В результате, после запуска Mac Cleaner для удаления выбранных файлов, восстановление данных Mac не сможет вернуть удаленные файлы в настоящее время.
Шаг 1 Запустить Mac Cleaner
Бесплатно загрузите и установите Mac Cleaner на свой компьютер Mac. Запустите эту программу и найдите стандартную страницу «Статус системы». Вы можете выбрать опцию «Сканировать» в правом нижнем углу, чтобы отслеживать текущее состояние вашего Mac.
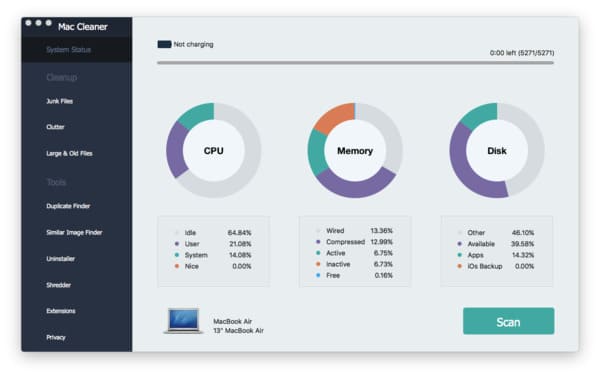
Шаг 2 Сканирование на нежелательные файлы Mac
Выберите «Нежелательные файлы» на левой панели. Что ж, вы также можете получить другие инструменты для безвозвратного удаления определенных типов файлов. Затем нажмите «Сканировать» внизу, чтобы начать обнаруживать ненужные файлы, хранящиеся на вашем Mac.
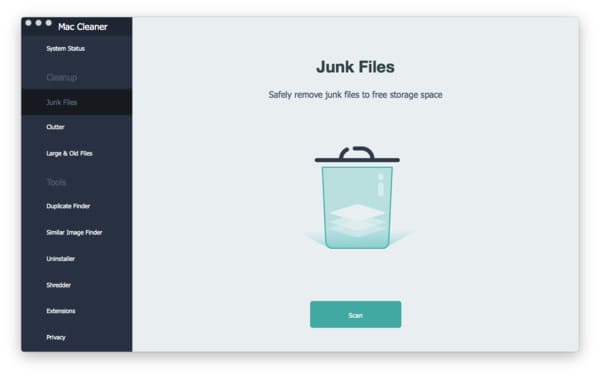
Шаг 3 Удалите ненужные файлы и освободите больше места
Выберите «Обзор», чтобы увидеть результат сканирования. В это время вы можете открыть определенную папку, чтобы выбрать, какой файл вы хотите удалить свободно. Наконец, нажмите «Очистить», чтобы безопасно удалить ненужные файлы на Mac.
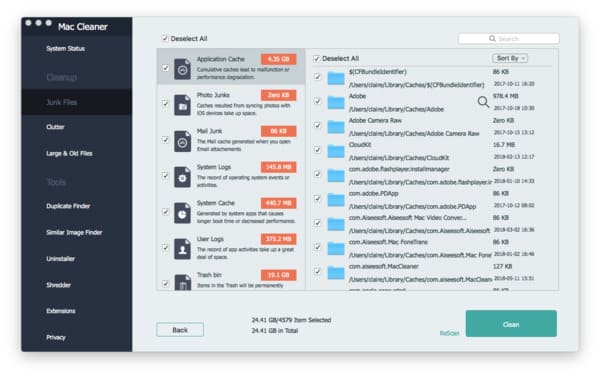
В общем, вы можете безопасно и легко восстановить Интернет Mac и удалить ненужные файлы здесь.
Не стесняйтесь обращаться к нам, если ошибка восстановления Интернета все еще происходит. Мы рады помочь вам решить любую проблему, когда вам нужно.