Мой iTunes всегда напоминает мне об обновлении до последней версии. «Но мой iTunes - самый новый. Иногда он не может распознать мой iPhone и не может синхронизировать файлы iTunes с моим iPhone. Я переношу это слишком много. Кто подскажет, как удалить программу? это программное обеспечение?
iTunes — это очень важное приложение, выпущенное Apple, которое установлено на многих компьютерах Mac и Windows по всему миру. Но не все люди хотели бы использовать его, и некоторые пользователи предпочитают использовать другое программное обеспечение, потому что оно не всегда полезно, например, синхронизация музыки из iTunes на iPhone. В таких условиях, если вы хотите выбрать альтернативу iTunes и переключиться на другой медиаплеер или резервную копию iOS или аудиоконвертер, вам необходимо полностью удалить iTunes вместе с соответствующим программным обеспечением Apple с вашего компьютера. В это время вы столкнетесь с такими вопросами. Как полностью удалить iTunes 12? Если я удалю iTunes, потеряю ли я свою музыку? Или как я могу полностью удалить iTunes на Mac/Windows?
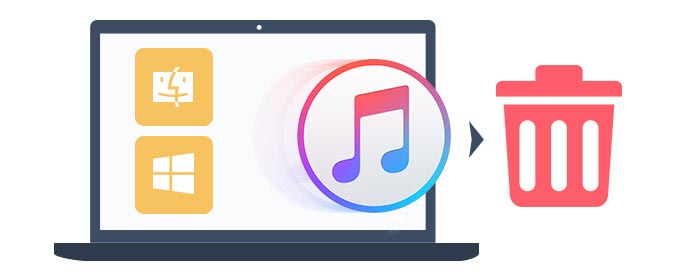
Перед удалением iTunes необходимо найти резервную копию iTunes проверить, есть ли важные данные, которые вы не потеряете. Если у вас есть важные резервные копии, вы должны переместить iTunes на внешний диск.
Aiseesoft Mac Cleaner это ваш лучший выбор для окончательного удаления iTunes. Он прост в использовании и гарантирует безопасность. Передовые технологии, применяемые в этом мощном программном обеспечении, делают процесс быстрым и легким. Вы можете найти другие удивительные функции, такие как очистка системного мусора при его использовании.

161,522 Скачать
Aiseesoft Mac Cleaner — лучший деинсталлятор iTunes
100% безопасность. Без рекламы.
Выберите Инструментарий на левой панели и выберите Удалить из основного интерфейса. С помощью этой операции вы можете легко удалить iTunes с вашего Mac.
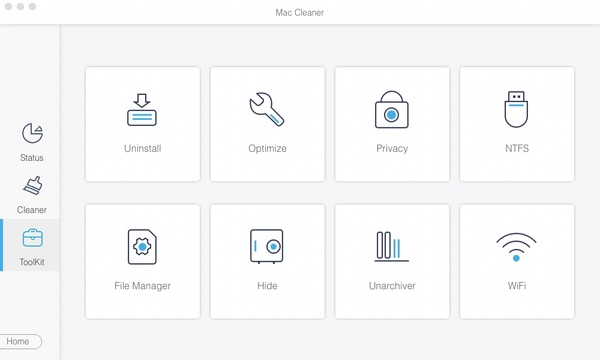
В случае, если на вашем Mac остались файлы или кеш. Вы можете выбрать Очиститель слева и очистить место на вашем Mac.

Пользователям Mac сложнее удалить iTunes 12/11 из Mac OS X / El Captain по сравнению с пользователями Windows. Не беспокойся Вот относительно простой способ удаления для вас.
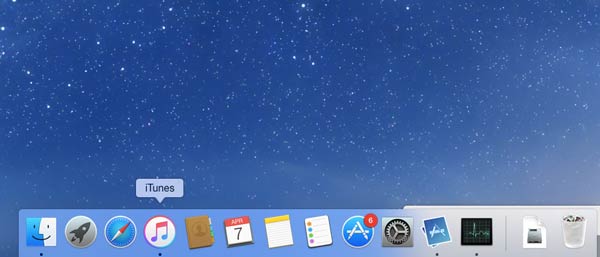
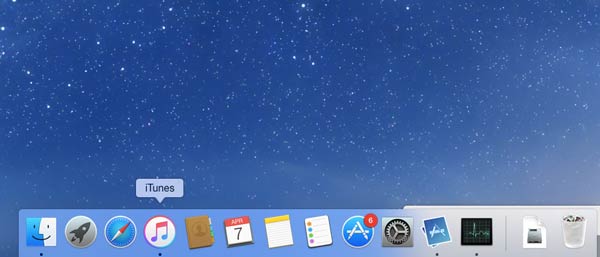
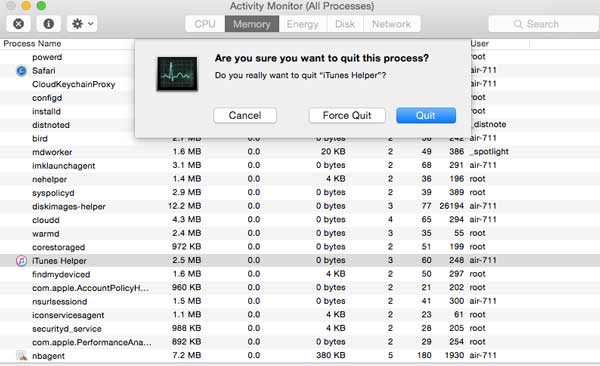
По этой дороге вы можете найти элементы входа в систему: значок Apple → «Системные настройки» → «Учетные записи / пользователи и группы» → «Элементы входа». После нахождения элементов входа в систему просто выберите запись iTunes Helper, нажмите кнопку «-» и удалите ее.
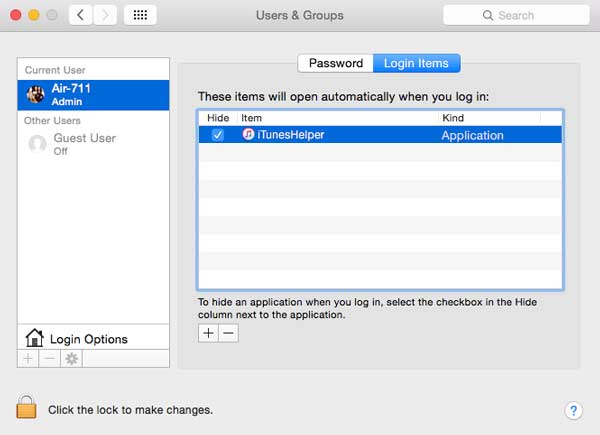
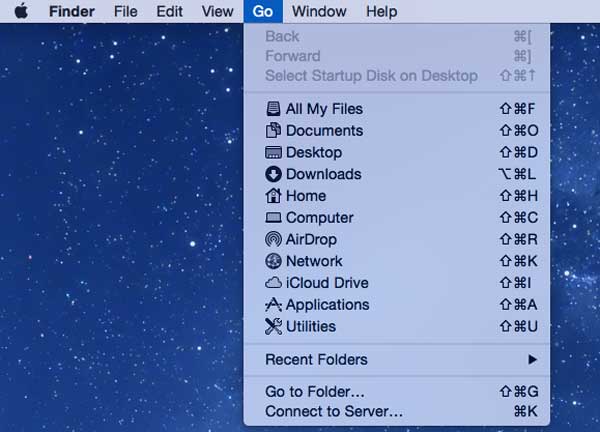
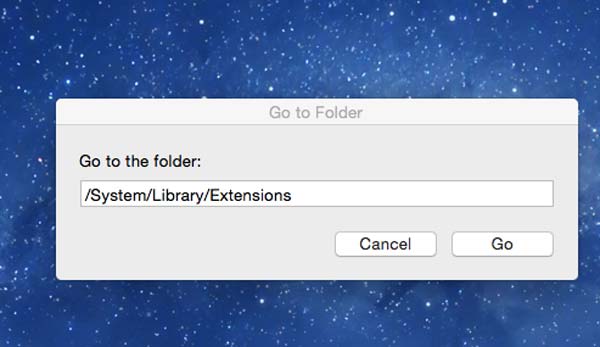
Здесь вы можете игнорировать этот шаг, если этот файл отсутствует.
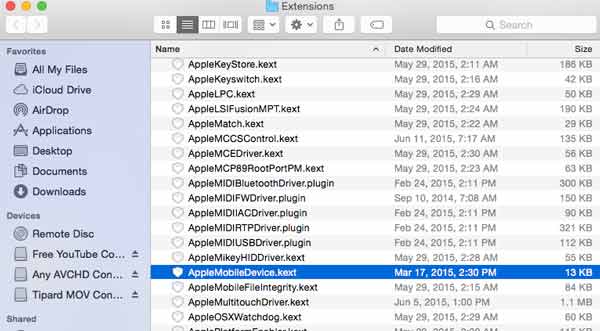
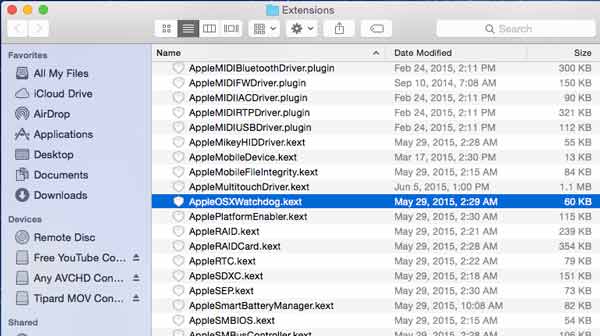
Чтобы полностью удалить iTunes 12/11 из Windows 10/8/7 / XP / Vista, необходимо убедиться, что iTunes не работает вместе со связанными компонентами Apple, такими как QuickTime Player и Apple Software Update, которые необходимо удалить. Затем вы можете воспользоваться приведенными ниже способами, если ваш компьютер работает под управлением Windows 10/8/7 / XP / Vista.
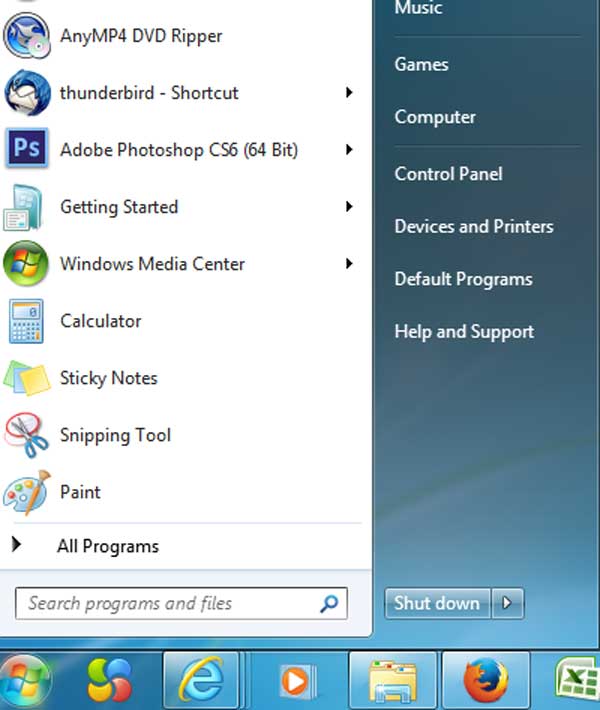
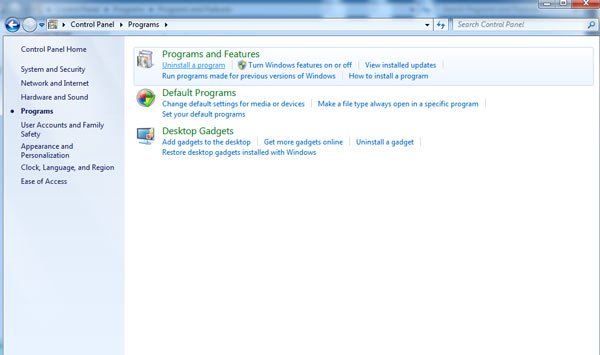
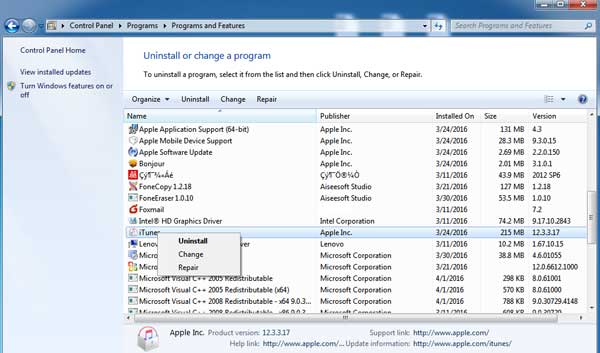


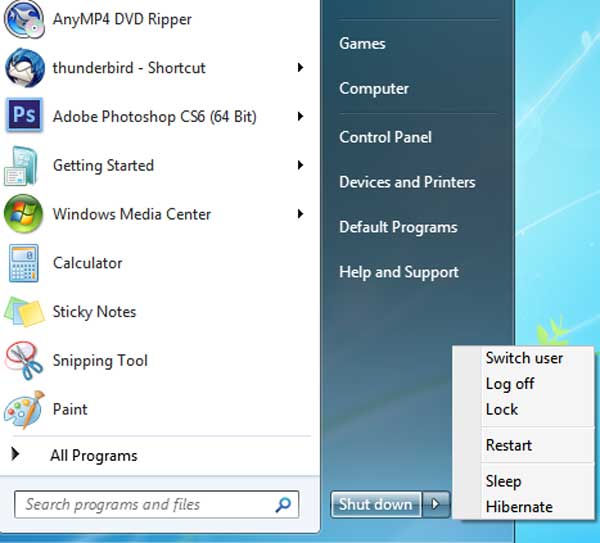
Здесь мы должны проверить и убедиться, что iTunes и связанные компоненты полностью удалены. Сначала нажмите «Меню Пуск» и выберите «Компьютер». Во-вторых, откройте локальный диск (C :) и откройте папку Program Files.
В-третьих, удалите папки, расположенные ниже, одну за другой: QuickTime, iPod, Bonjour и iTunes. Найдя их в папке «Программный файл», вы можете щелкнуть по нему правой кнопкой мыши и выбрать «Удалить». Конечно, если вы не обнаружите их, вам следует расслабиться, потому что они были полностью удалены.
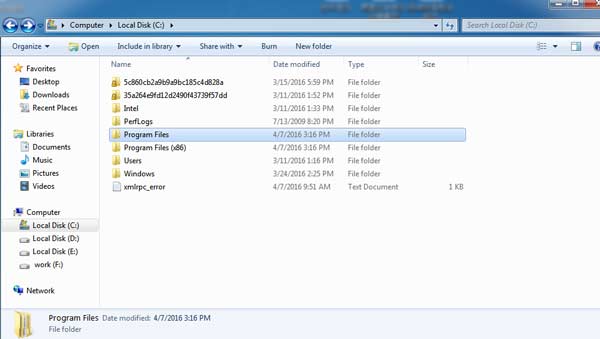
Сначала нажмите «Меню Пуск» и «Компьютер». Во-вторых, откройте папку Windows и откройте папку «Система 32». В-третьих, выберите QuickTime и QuickTime VR, если вы их видите.
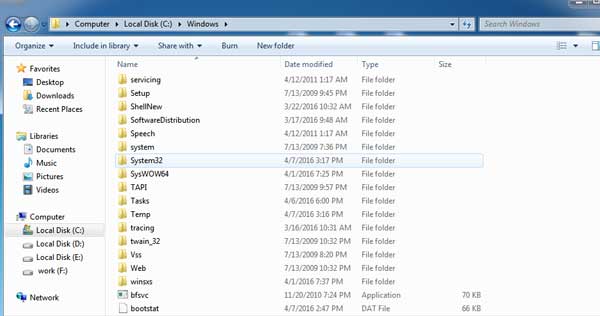
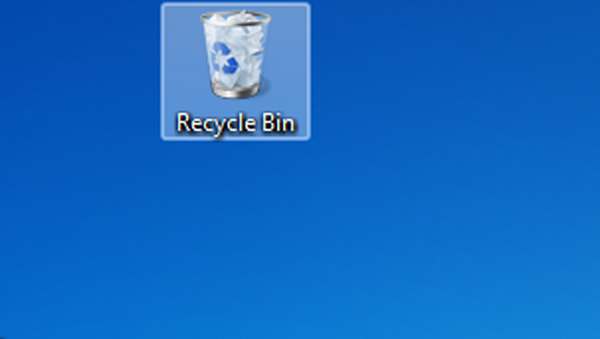
После удаления iTunes вы можете удалить старые резервные копии из iTunes освободить память на компьютере.
Помимо описанных выше способов, вы можете использовать другие инструменты для удаления iTunes на Mac и Windows. Некоторые программы, такие как iTunes Eradicator, CopyTrans Drivers Installer и т. Д., Также могут помочь вам удалить iTunes. Тем не менее, вы должны загрузить его с веб-сайта перед использованием, и нет никаких гарантий безопасности для вашего компьютера. Кроме того, вы не можете быть уверены, что это поможет полностью удалить iTunes с вашего компьютера.
Как удалить iTunes в Windows 11?
Найдите iTunes в своих программах в Windows. Нажмите кнопку удаления и запустите процесс удаления.
Что произойдет, если я удалю iTunes со своего компьютера?
Музыка и плейлисты в «Моей музыке» будут потеряны. Лучше, чтобы у вас была копия этого.
Можно ли удалить iTunes с iPhone?
да. Чтобы удалить iTunes с iPhone, вам необходимо выйти из своей учетной записи. Нажмите «Сохранить» в настройках и успешно удалите его.

Mac Cleaner - это профессиональный инструмент управления Mac, который удаляет ненужные файлы, беспорядок, большие / старые файлы, удаляет дубликаты файлов и отслеживает производительность вашего Mac.
100% безопасность. Без рекламы.