Связка ключей на устройствах Apple, включая iPhone, iPad и Mac, поможет вам запомнить и сохранить различные пароли для веб-сайтов, приложений и других служб. ICloud брелок является официальным и встроенным менеджером паролей Apple. С его помощью вы можете легко синхронизировать различные пароли и защищенную информацию на своих устройствах Apple.
В этом посте рассказывается, что такое связка ключей iCloud, как работает связка ключей iCloud, а также как включить и использовать этот менеджер паролей Apple.
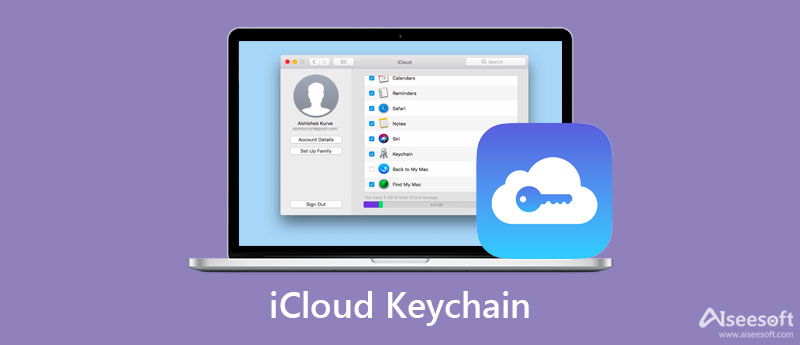
ICloud брелок — менеджер паролей Apple по умолчанию для iPhone, iPad и Mac. Это может помочь вам запомнить разные пароли для входа в ваши учетные записи и доступа к службам. С помощью iCloud Keychain Access вы можете легко автоматически заполнять свою информацию, такую как имена пользователей, соответствующие коды доступа, пароли Wi-Fi, номера кредитных карт и многое другое. После того как вы включите связку ключей в iCloud, вам будет разрешен доступ к этим сохраненным паролям на любых одобренных вами устройствах Apple.
Эта система управления паролями Apple может безопасно и надежно сохранять все типы кодов доступа на вашем iPhone, iPad или Mac. Кроме того, он использует iCloud для синхронизации этих файлов между вашими устройствами Apple. Связка ключей iCloud предлагает быстрый и удобный способ заполнить необходимую информацию. Таким образом, вам не нужно вводить его снова в следующий раз.
iCloud Keychain — это встроенный менеджер паролей Apple для устройств iOS и компьютеров Mac. Он надежно хранит пароли, личную информацию и другую защищенную информацию, используя высочайший уровень безопасности и сквозное шифрование. Этот пост поможет вам настроить и включить связку ключей iCloud на вашем iPhone и Mac.
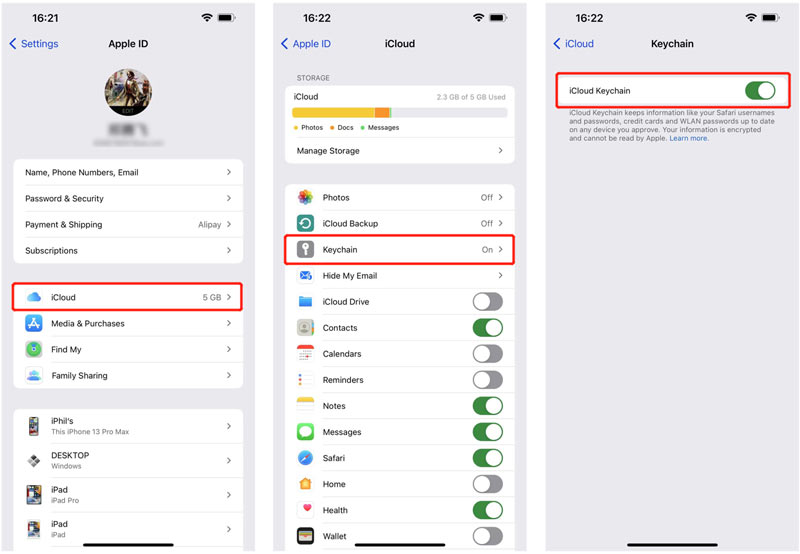
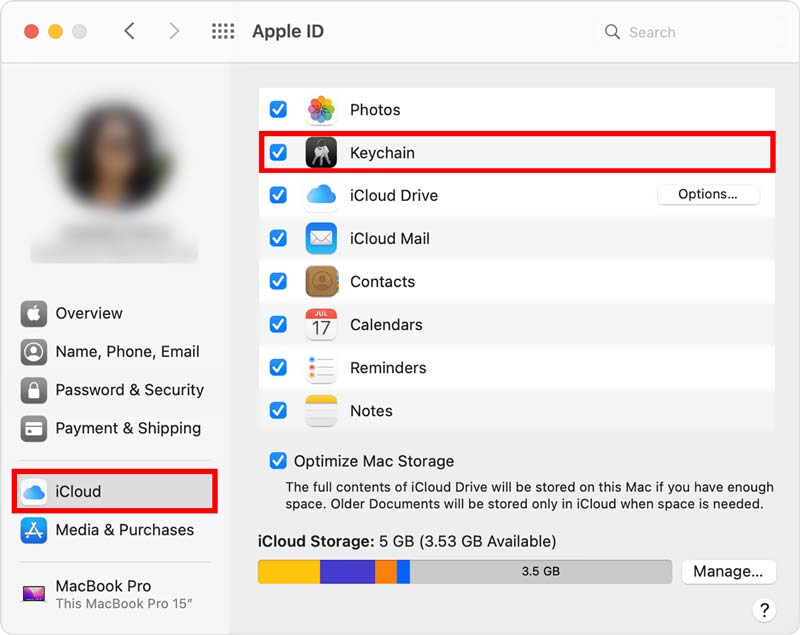
Обратите внимание, что и на iPhone, и на Mac есть приложение Keychain Access. Может работать в связке с iCloud Keychain. Если вы не можете включить iCloud Keychain на своем устройстве Apple, вам необходимо создать код безопасности iCloud или использовать двухфакторную аутентификацию.
Вы можете проверять и редактировать сохраненные пароли с помощью Связки ключей iCloud на iPhone, iPad, iPod touch и Mac. Чтобы использовать связку ключей iCloud, выполните следующие действия.
После того, как вы включите iCloud Keychain на своем устройстве iOS, он поможет вам запомнить десятки паролей, учетных записей, данные кредитной карты, различные коды подтверждения, личные данные и многое другое. iCloud Keychain автоматически заполнит эти данные для вас в следующий раз, когда это необходимо.
Если вы хотите получить доступ к своим сохраненным паролям в Связке ключей iCloud, вы можете перейти к Настройки приложение, а затем прокрутите вниз, чтобы выбрать пароли. На этом этапе вам нужно использовать Face ID, Touch ID или пароль блокировки экрана, чтобы двигаться дальше. В главном интерфейсе Passwords вы можете проверить все сохраненные пароли.
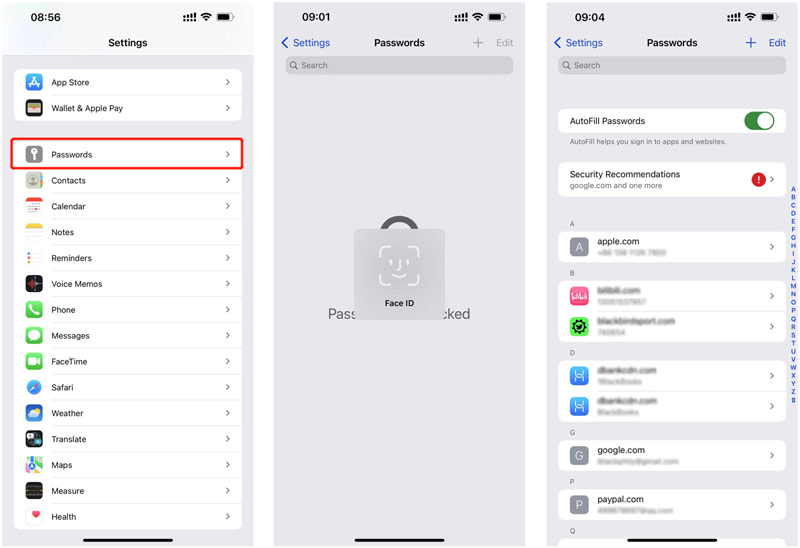
Чтобы изменить пароли связки ключей iCloud, вы можете просто нажать Редактировать в правом верхнем углу, а затем выберите определенные приложения или веб-сайты. Чтобы удалить пароль в Связке ключей iCloud, вы можете навести палец на целевую опцию, а затем переключиться справа налево, чтобы вызвать Удалить кнопка. Вы можете нажать на красный Удалить кнопку, чтобы легко удалить соответствующий пароль. Нажмите здесь, чтобы узнать, как снять пароль с айфона.
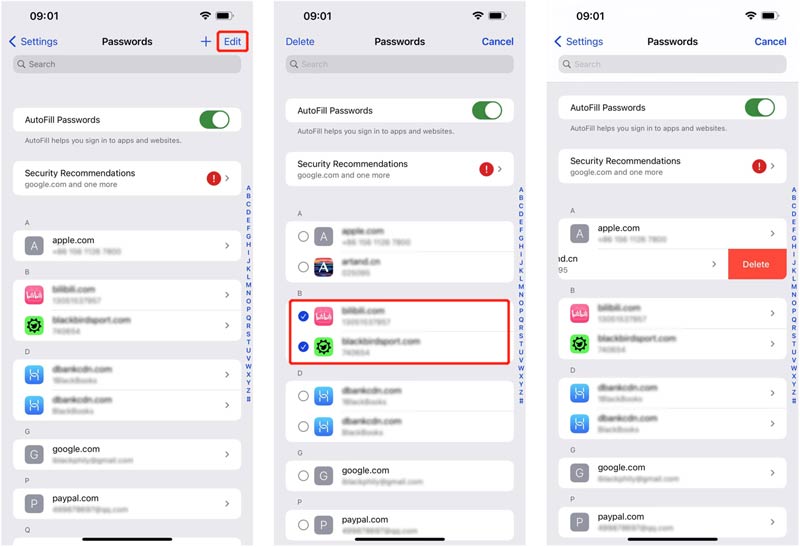
Когда вы входите в интерфейс паролей, вы можете увидеть функцию автозаполнения паролей и Рекомендации по безопасности. Вы можете нажать на него, чтобы проверить подробную информацию. Здесь вам предлагается несколько полезных рекомендаций по безопасности для защиты ваших паролей и других личных данных. Вы можете изменить или удалить пароли на основе этого.
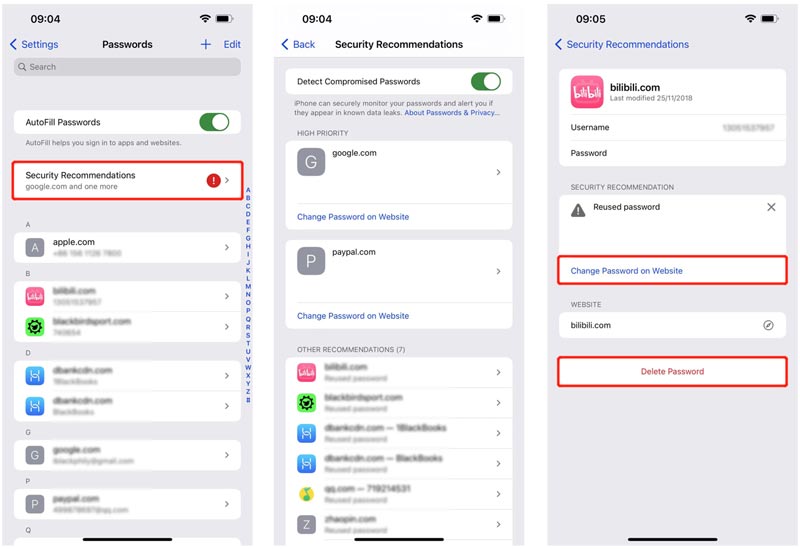
Помимо iCloud Keychain, вы также можете попробовать использовать многофункциональный Менеджер паролей iPhone хранить и редактировать различные пароли на вашем iPhone и iPad. Он позволяет вам управлять учетными записями Apple, сохраненными паролями в связке ключей iCloud, логинами в веб-браузерах, таких как Chrome, Firefox, IE, Edge и Safari, паролями Wi-Fi, учетными записями приложений и многим другим.

Скачать
100% безопасность. Без рекламы.
100% безопасность. Без рекламы.


1. Как отключить связку ключей iCloud на моем iPhone?
Чтобы отключить связку ключей iCloud на вашем iPhone или iPad, вам нужно открыть приложение «Настройки». Нажмите на свой баннер Apple ID и выберите iCloud. Прокрутите вниз, чтобы найти параметр «Связка ключей», и нажмите на него. После этого вы можете легко отключить связку ключей iCloud, переместив ползунок в положение «Выкл.». Во всплывающем окне «Отключить автозаполнение Safari» вам предлагается 2 варианта: «Удалить с моего iPhone» и «Сохранить на моем iPhone». Вы можете выбрать правильный в зависимости от ваших потребностей. В некоторых случаях для подтверждения требуется ввести пароль Apple ID.
2. Могу ли я попросить Siri показать пароли связки ключей?
Да, вы можете сказать: «Привет, Siri, покажи мне мои пароли для ключей», чтобы показать пароли для ключей. После этого на экране появится список приложений и веб-сайтов. Вы можете увидеть связанные пароли.
3. Как проверить пароли от Связки ключей iCloud на Mac?
Откройте Safari на своем Mac, щелкните верхнее меню Safari, а затем выберите «Настройки» в раскрывающемся списке. Выберите «Пароли», а затем введите свой пароль, чтобы двигаться дальше. Теперь вы можете нажимать на веб-сайты, чтобы проверить соответствующие пароли.
Заключение
Прочитав этот пост, вы узнаете, что ICloud брелок есть и как им пользоваться. Если у вас есть дополнительные вопросы об этом официальном менеджере паролей Apple, вы можете оставить нам сообщение.

iPhone Password Manager — отличный инструмент для поиска всех паролей и учетных записей, сохраненных на вашем iPhone. Он также может экспортировать и создавать резервные копии ваших паролей.
100% безопасность. Без рекламы.
100% безопасность. Без рекламы.