«Как перенести фотографии с компьютера на iPhone 6?» Есть много людей, задающих такие вопросы в Интернете. И у вас может возникнуть та же проблема, и вы попытаетесь найти простой способ импортировать фотографии в ваш iPhone X / 8 // 7/6/5 или iPad из Windows10 / 8/7 или Mac OS X. Здесь вы можете найти множество способов чтобы скопировать свои фотографии с компьютера на устройства iOS, просто проверьте сейчас!
Нажмите здесь, чтобы узнать больше информации о Перенос фотографий с iPhone на iPhone.
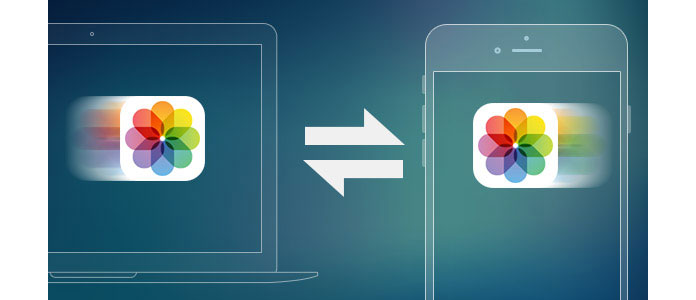
Большинство людей могут сначала упомянуть iTunes для синхронизации изображений с компьютера на iPhone, однако им, возможно, придется подумать еще раз, так как iTunes необходимо сначала удалить данные с iPhone, чтобы синхронизировать их с библиотекой. Поэтому вы можете использовать другой способ для копирования фотографий на ваш iPhone без потери данных. Здесь вы можете проверить следующие способы передачи фотографий на iPhone без iTunes.
Здесь я хотел бы представить вам бесплатный инструмент следа - FoneTrans чтобы помочь вам легко переносить фотографии с ПК на iPhone.
Шаг 1 Загрузите программное обеспечение для версии для Windows или Mac и установите его в соответствии с вашей компьютерной системой. Затем подключите ваш iPhone к компьютеру через USB-кабель и запустите программу.

Шаг 2 Нажмите «Фото» в левой колонке, и вы увидите все папки с фотографиями в средней колонке. Затем перейдите в папку, в которую вы хотите импортировать фотографии, нажмите меню «Добавить» вверху, откройте папку с фотографиями на своем компьютере и выберите фотографии, чтобы начать добавление фотографий с компьютера на iPhone.

Шаг 3 Выберите фотографии, которые вы хотите перенести на ваш iPhone, и нажмите «Открыть», затем фотографии будут синхронизированы с iPhone.
Вы можете загружать изображения iPhone с Mac или ПК с помощью iCloud в Интернете.
Шаг 1 Включите iCloud Photo Library на вашем iPhone, зайдите на icloud.com и войдите в систему.
Шаг 2 Нажмите Фото и нажмите Загрузите Кнопка в правом верхнем углу, когда все загружается.
Шаг 3 Выберите изображения, которые вы хотите загрузить, и вы увидите панель обработки внизу, чтобы загрузить выбранные фотографии.
Внимание: В настоящее время загрузчик iCloud поддерживает только файлы формата JPG.
Вам также понравится читать: Резервное копирование фотографий на iCloud с iPhone.

Вы также можете использовать службу облачного хранилища, такую как Dropbox, OneDrive, Google Drive или другие, в качестве среды передачи для синхронизации фотографий на iPhone.
Шаг 1 Загрузите фотографии, которые вы хотите перенести с вашего ПК или Mac, в один из облачных сервисов с помощью веб-браузера или настольного приложения.
Шаг 2 После загрузки вы можете использовать облачное мобильное приложение для загрузки фотографий обратно на свой iPhone.

Если вы пользователь Mac и ваш компьютер Mac поддерживает AirDropЭто был бы простой способ отправить фотографии на iPhone с вашего Mac.
Шаг 1 Нажмите на фотографии, которые вы хотите передать, в окне Finder и нажмите AirDrop в боковом меню.
Шаг 2 Перетащите выбранные фотографии на iPhone в AirDrop. (Убедитесь, что ваш iPhone разблокирован и активен.)
Шаг 3 Нажмите «Принять» на вашем iPhone, чтобы получить выбранные фотографии.

Если ваш Mac работает под управлением OS X Yosemite или более поздней версии, вы можете использовать Photos for Mac для синхронизации изображений Mac с вашим iPhone.
Шаг 1 Откройте «Фотографии» на своем Mac и нажмите «Фотографии» в левом верхнем углу экрана.
Шаг 2 Выберите «Настройки», выберите «iCloud» и установите флажок «Библиотека фотографий iCloud».
Шаг 3 Вам просто нужно немного подождать, чтобы фотографии вашего Mac синхронизировались с вашими iOS-устройствами.
Внимание: Убедитесь, что на ваших устройствах iOS достаточно места для хранения.

Говоря об iTunes, возможно, мы предпочитаем использовать его для переноса резервных копий фотографий или фотографий с iPhone на компьютер. Причина в том, что когда вы хотите синхронизировать фотографии с компьютера на iPhone, появится напоминание, которое напомнит вам, что все фотографии, синхронизированные с вашим iPhone, будут потеряны. Поэтому перед переносом фотографий с компьютера на iPhone не забудьте создать резервную копию всех медиафайлов.
Нажмите здесь, чтобы узнать больше информации о Как сделать резервную копию iPhone за три шага.
Шаг 1 Загрузите и установите последнюю версию iTunes на свой Mac / PC.
Шаг 2 Подключите iPhone к компьютеру через USB-кабель.
После запуска iTunes на компьютере подключите iPhone к компьютеру с помощью USB-кабеля. И подождите, iTunes автоматически распознает ваш iPhone, а также значок iPhone будет отображаться в верхнем левом меню.
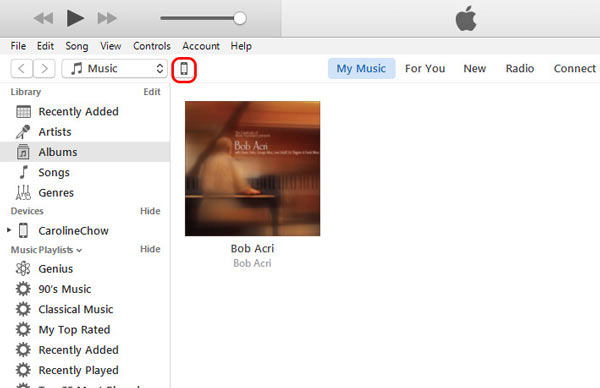
Шаг 3 Синхронизируйте изображения / фотографии с ПК / Mac на iPhone.
Нажмите значок iPhone после того, как он появится в верхнем левом меню iTunes, и нажмите «Фотографии» в разделе «Сводка», одновременно отключите синхронизацию iCloud на вашем iPhone. И вы увидите «Синхронизация фотографий» в главном интерфейсе iTunes. Теперь установите флажок перед «Синхронизировать фотографии» и выберите папку с фотографиями, которую вы хотите перенести, и нажмите «Применить», чтобы загрузить и импортировать фотографии с ПК / Mac на iPhone.
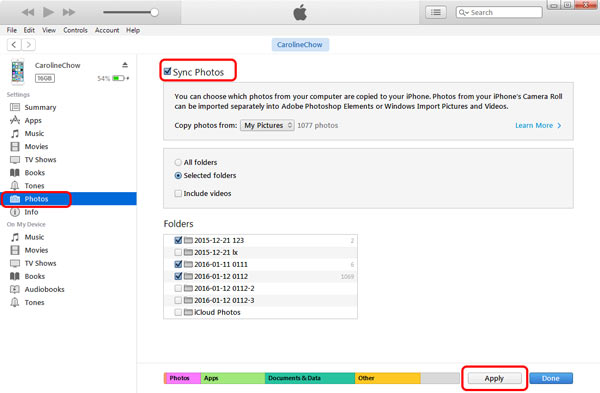
После передачи вы найдете все фотографии с вашего компьютера на вашем iPhone.