При съемке высококачественных изображений iPhone оснащен лучшими встроенными объективами камеры, которые вы можете использовать в любое время. Возможности камеры действительно замечательны, независимо от того, снимаете ли вы пейзажи, откровенные моменты или художественные крупные планы. Среди всех потрясающих снимков, хранящихся на вашем устройстве, могут произойти несчастные случаи, и вы можете случайно удалить ценные фотографии. Хотя это затруднительное положение, технологии теперь предлагают решение, которое вы можете использовать для восстановления фотографий. На этот раз мы подробно объясним как восстановить удаленные фотографии с айфона используя надежные приемы, могут выполнять даже новички. Прочтите эту статью, чтобы узнать больше!
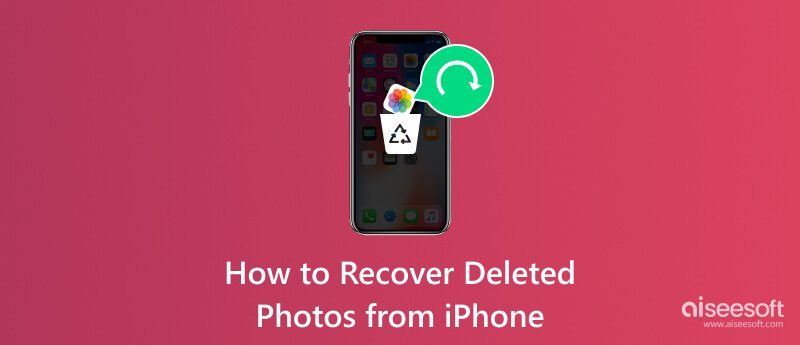
Aiseesoft iPhone Восстановление данных это инструмент, разработанный, чтобы помочь пользователям безопасно восстановить потерянные или удаленные данные со своих устройств iOS. Приложение хорошо известно тем, что предлагает мощные возможности восстановления данных, включая восстановление различных типов данных, таких как фотографии, сообщения, контакты, аудио, журналы вызовов и многое другое. Поскольку iCloud и iTunes связаны с iPhone, вы также можете использовать это приложение для восстановления данных резервных копий, хранящихся в приложениях. Действительно, приложение просто фантастическое, и теперь более миллиона пользователей довольны его работой. Чтобы предоставить полное руководство о том, как восстановить безвозвратно удаленные фотографии на iPhone с помощью этого приложения, вы можете выполнить следующие шаги.
100% безопасность. Без рекламы.
100% безопасность. Без рекламы.
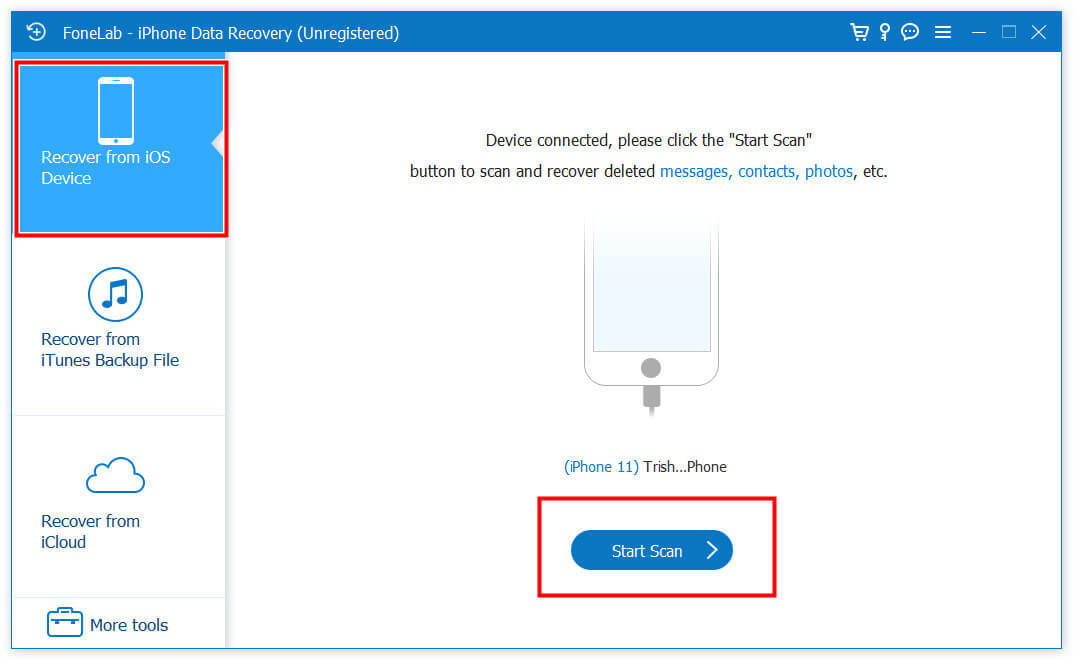
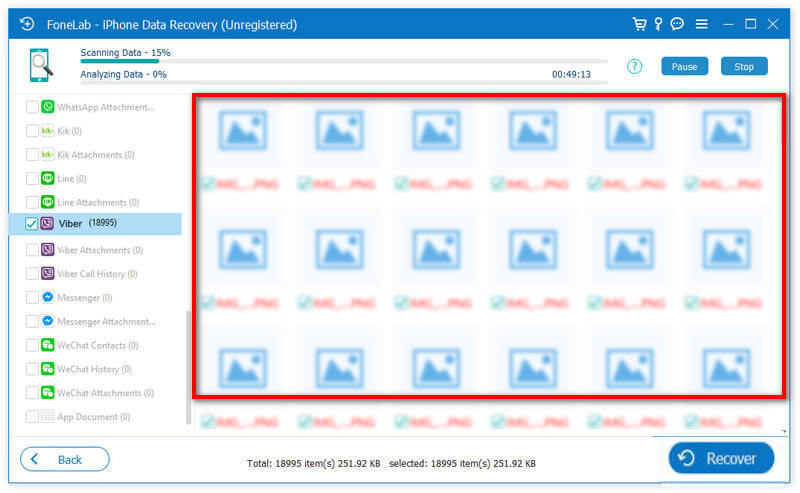
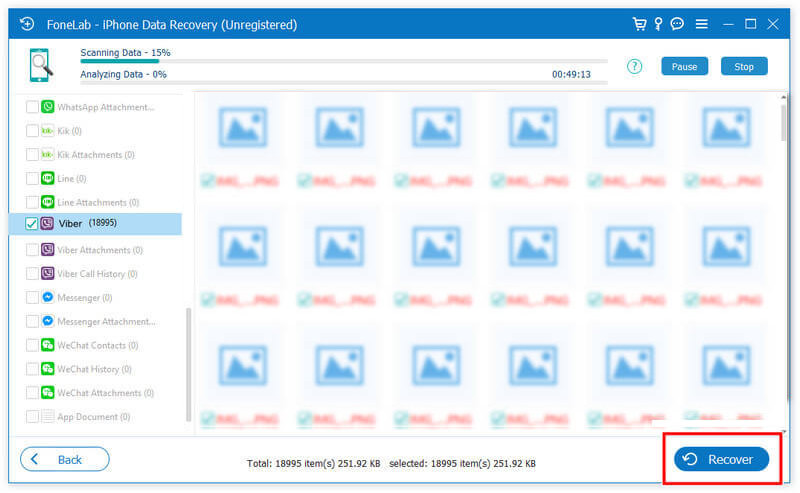
фотографии App — это библиотека по умолчанию для управления и организации фотографий и видео, которые вы загрузили или сняли на свои iPhone или iPad. Просматривайте, редактируйте и делитесь своим контентом с ним. Но теперь вы также можете использовать это приложение для восстановления недавно удаленных фотографий вашего iPhone, выполнив следующие простые шаги.
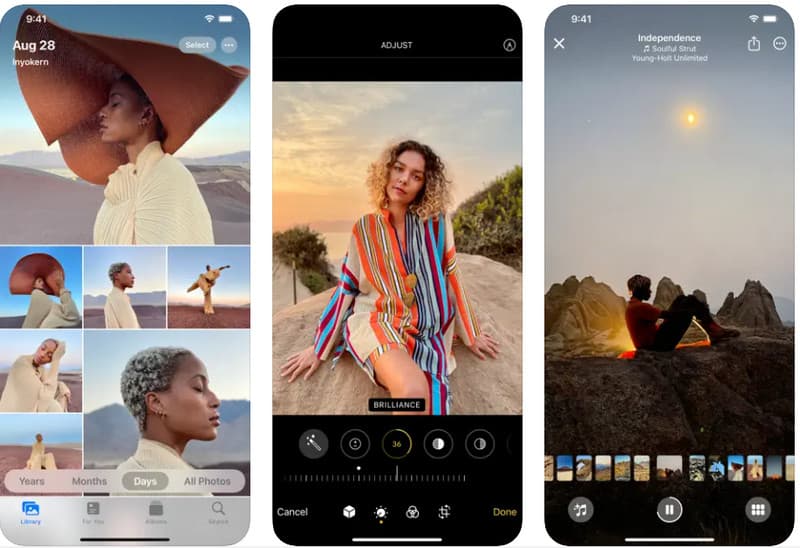
Если изображений, которые вы хотите получить, здесь нет, значит срок хранения истек, что может привести к удалению, или вы удалили их вручную. Мы предлагаем вам использовать вышеупомянутое приложение для восстановления удаленных фотографий на вашем iPhone и использовать расширенный метод восстановления.
ICloud — это облачный сервис, разработанный приложением для хранения различных типов данных, включая фотографии и многое другое. Он также предлагает бесшовную интеграцию и синхронизацию между устройствами iOS, включая iPhone, iPad, Mac и компьютеры с Windows. Вы можете выполнить следующие шаги, чтобы синхронизировать свои фотографии с iCloud.
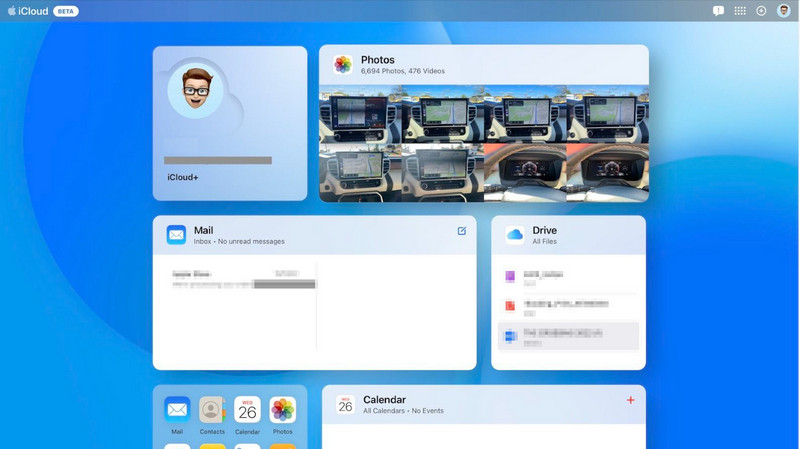
Другой способ сохранить изображения — создать резервную копию iTunes на Windows или Mac. После создания резервной копии ваших изображений с помощью этого приложения вы можете быстро восстановить ее, следуя приведенным ниже инструкциям. Узнайте, как восстановить удаленные изображения с вашего iPhone, если вы создали резервную копию iTunes.
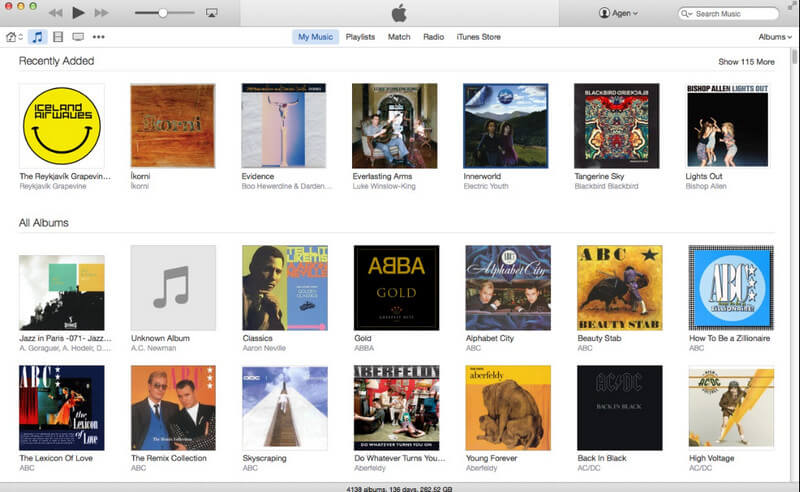
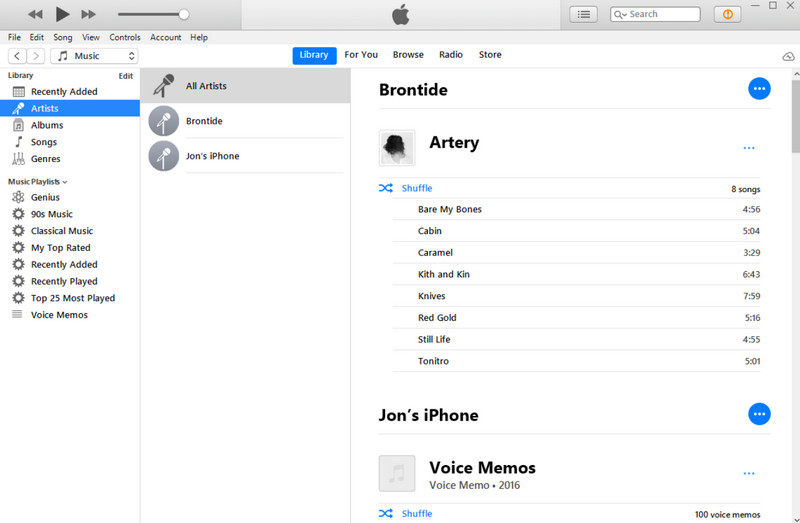
Не каждый может получить доступ к iTunes или iCloud для создания резервной копии, поэтому мы представляем Aiseesoft iOS Резервное копирование и восстановление данных. Это надежный инструмент, который вы можете использовать для быстрого резервного копирования данных iPhone или iPad с шифрованием или без него на свой компьютер. После того, как вы создали резервную копию с помощью этого приложения, новая резервная копия, которую вы сделаете, не перезапишет старую, что означает, что оба файла будут сосуществовать, если вы не удалите их вручную. Нравиться iTunes резервный пароль, вы также можете добавить уровень защиты к файлу резервной копии с помощью шифрования. Итак, если вам интересно, как это использовать, выполните шаги, которые мы добавили ниже.
100% безопасность. Без рекламы.
100% безопасность. Без рекламы.
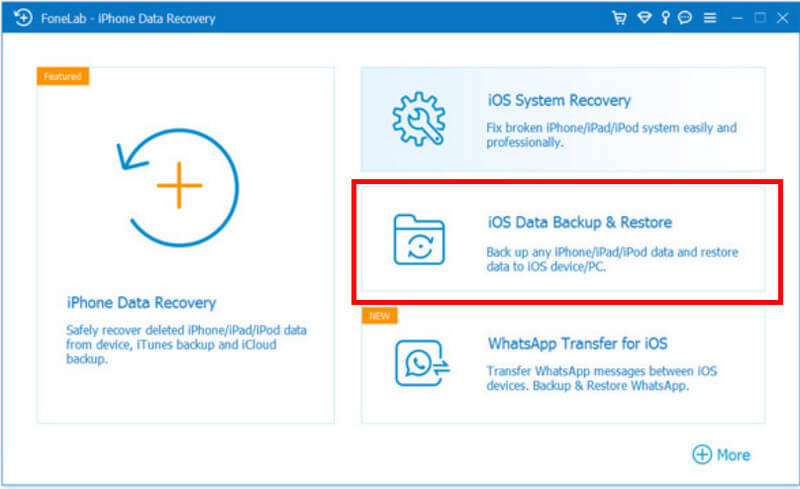


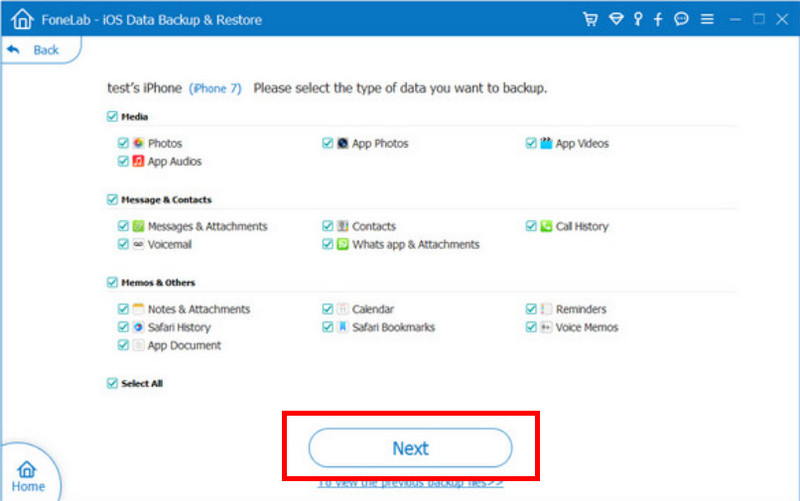
Помимо создания резервной копии, вы также можете максимально использовать весь потенциал iCloud на своем iPhone, чтобы избежать конфликтов с изображением. Таким образом, вы создаете резервную копию фотографий, синхронизирующуюся с облачным сервером, а не храните их в физическом драйвере, что экономит место и надежно защищает файлы. Более того, если вы собираетесь перезагрузить свой iPhone, вы все равно можете получить удаленные изображения со своего телефона после его синхронизации с ним. Чтобы узнать, как синхронизировать фотографии с iCloud и позже вы можете получать фотографии из iCloudВы можете выполнить следующие шаги.
Синхронизация фотографий в iCloud не работает? Что ж, бывают случаи, когда iCloud может выйти из строя. Мы предлагаем вам использовать альтернативный способ хранения и сохранения изображений, как это делает iCloud. На вашем iPhone доступны многочисленные облачные сервисы, особенно когда хранилище iCloud заполнено, и вы не хотите обновляться. Google Drive, Dropbox, Amazon Drive, Box, Sync.com и другие популярные варианты для тех, кто хочет перенести свои изображения на сервер.
Как я могу восстановить навсегда удаленные фотографии с моего iPhone через 30 дней?
Если вы пропустили 30-дневное окно для восстановления изображений из папки «Недавно удаленные» на вашем iPhone, вы можете изучить сторонние решения для восстановления. Эти приложения, такие как Aiseesoft FoneLab iOS Data Recovery, предлагают потенциальный способ восстановить удаленные фотографии, которые больше не доступны стандартными методами.
Удаленные файлы исчезают навсегда на iPhone?
Когда вы удаляете файлы, они могут не исчезнуть сразу навсегда; например, когда вы удаляете изображение или видео, они будут перемещены в папку «Недавно удаленные» на 30 дней. Сторонние приложения для восстановления или резервные копии могут помочь вам восстановить удаленный контент, хранящийся на вашем iPhone.
Удаляет ли удаление фотографий с iPhone из iCloud?
Удаление фотографий из приложения «Фотографии» не обязательно означает их удаление из iCloud, особенно если включена функция «Фото iCloud».
Могу ли я восстановить определенные фотографии из резервной копии iTunes?
Да, резервное копирование iTunes предлагает вам восстановление выборочных или конкретных данных из созданной вами резервной копии; однако, когда вы восстанавливаете его, и в нем сохранены аналогичные данные, он перезапишет текущие данные данными из резервной копии, которые вы восстановили.
Какое лучшее время для восстановления удаленных изображений на iPhone?
Немедленно! Чем дольше вы ждете, тем сложнее восстановить удаленные или потерянные изображения вашего iPhone. Если не прошло 30 дней, проверьте их в папке «Недавно удаленные». Тем не менее, мы предлагаем вам использовать Aiseesoft FoneLab iOS Data Recovery для немедленного восстановления.
Заключение
Как вернуть удаленные фотографии на iPhone? Если вы создали резервную копию в iCloud или iTunes, вы можете выполнить следующие шаги, чтобы восстановить их на свой физический диск. Однако, если вы забыли создать резервную копию, попробуйте использовать Aiseesoft FoneLab iOS Data Recovery, чтобы восстановить все потерянные и удаленные медиафайлы, ранее хранившиеся на вашем iPhone. Пожалуйста, дайте этой статье 5 звезд, если она вам поможет.

Лучшее программное обеспечение для восстановления данных iPhone, позволяющее пользователям безопасно восстанавливать потерянные данные iPhone / iPad / iPod с устройства iOS, резервное копирование iTunes / iCloud.
100% безопасность. Без рекламы.
100% безопасность. Без рекламы.