Добавление фонового изображения в презентацию PowerPoint может улучшить ее визуальную привлекательность и привлечь аудиторию. Независимо от того, используете ли вы профессиональную фотографию, художественный дизайн или даже личное изображение, хорошо выбранный фон может задать тон всей вашей презентации. В этом посте содержится подробное руководство по как сделать картинку фоном в PowerPoint, шаг за шагом, независимо от вашей версии программного обеспечения.
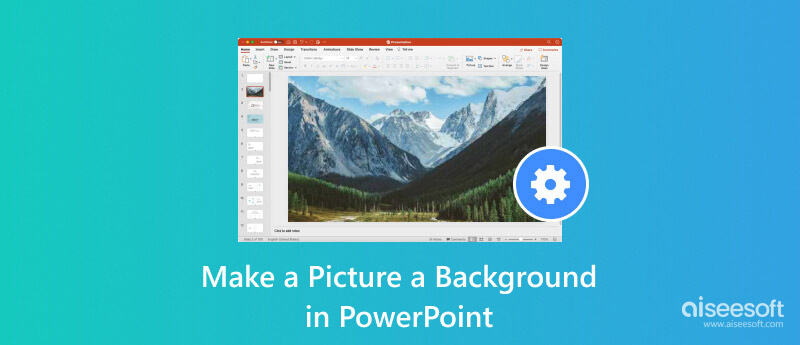
Презентации PowerPoint — мощный инструмент для обмена информацией и идеями. Однако простой белый фон может сделать вашу презентацию скучной и непрофессиональной. Добавление изображения к слайдам в качестве фона — отличный способ добавить визуальный интерес и сделать презентацию более привлекательной.
Есть два основных способа сделать изображение фоном в PowerPoint. Вы можете вставить изображение прямо на слайд или использовать функцию «Формат фона».
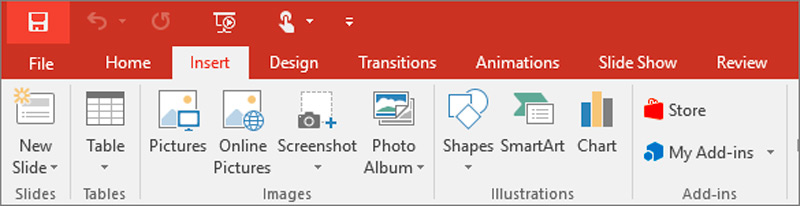
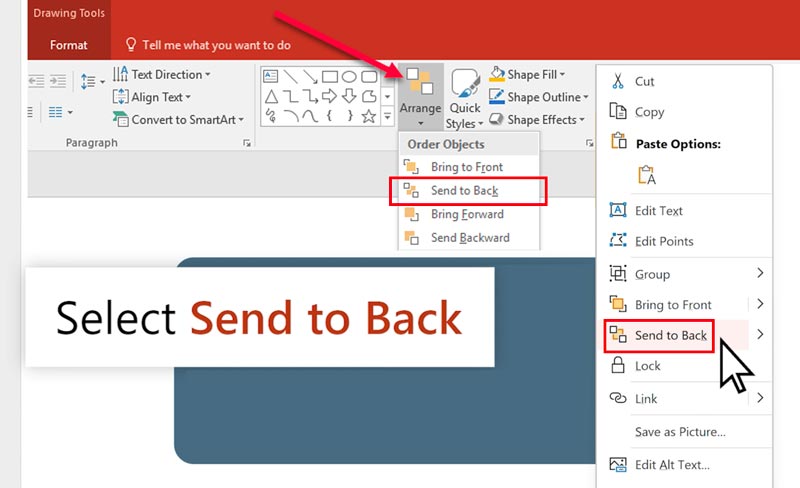
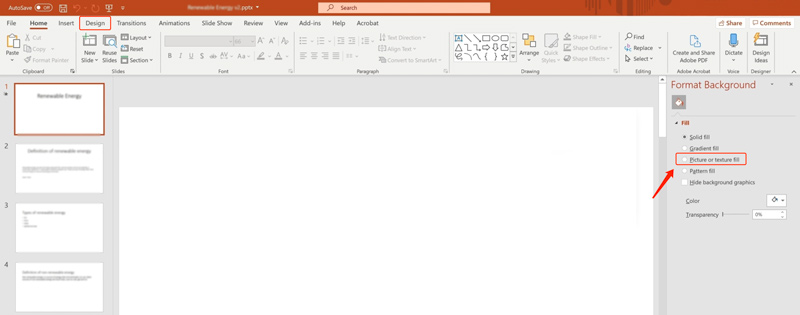
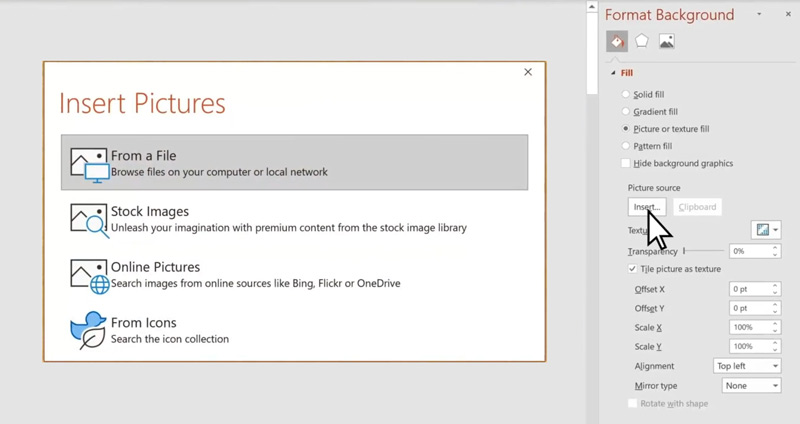
После того как вы добавили фон изображения, вы можете дополнительно настроить его, используя доступные параметры в Форматировать фон панели, такие как «Подгонка», «Прозрачность», «Обрезка», «Цвет» и «Художественные эффекты».
Повысьте визуальное воздействие вашей презентации и привлеките аудиторию потрясающими фоновыми изображениями. Вот несколько полезных советов, которые помогут вам эффективно редактировать фоновые изображения PowerPoint.
Выберите изображение, которое соответствует теме вашей презентации и поможет усилить ваше сообщение. Убедитесь, что изображение имеет высокое разрешение и достаточно четкое, чтобы его можно было увидеть даже при проецировании на большой экран. Если вы используете изображение с большим количеством деталей, возможно, вам захочется уменьшить прозрачность изображения, чтобы оно не мешало тексту на слайдах. Также следует обратить внимание на его цвета, стиль и авторские права.
Прежде чем добавлять картинку в презентацию PowerPoint в качестве фона, лучше отредактируйте ее и оптимизируйте качество. Повысьте четкость и яркость изображения, отрегулировав настройки яркости и контрастности. Настройте прозрачность изображения, чтобы обеспечить видимость содержимого слайда, не теряя при этом влияния фона. Кроме того, вы можете применять художественные эффекты, чтобы получить уникальный визуальный стиль.
Вы можете получить доступ и использовать различные параметры редактирования фоновых изображений на панели «Формат фона». Кроме того, вы можете воспользоваться некоторыми онлайн-редакторами изображений или профессиональным программным обеспечением для редактирования ваших изображений. Здесь вы можете использовать полнофункциональный Aiseesoft. ИИ фоторедактор чтобы отредактировать изображение и улучшить качество.
100% безопасность. Без рекламы.
100% безопасность. Без рекламы.

Просмотрите презентацию на разных устройствах, чтобы обеспечить оптимальное отображение добавленных фоновых изображений. Избегайте чрезмерно загроможденного фона, который отвлекает от содержания презентации.
Как в PowerPoint поместить картинку за текстом?
Щелкните изображение правой кнопкой мыши и выберите параметр «Отправить на задний план», чтобы поместить его за текстом в PowerPoint. Вы также можете получить доступ к опции «Отправить на задний план» с помощью верхней кнопки «Упорядочить».
Как объединить текст и изображения в PowerPoint?
Существует несколько способов эффективного объединения текста и изображений в PowerPoint. Например, вы можете сделать изображение в качестве фона в PowerPoint, а затем настроить прозрачность изображения. Также вы можете вставить картинку как отдельный объект, поместить ее за текстом, а затем применить параметры переноса текста.
Каков размер слайда PowerPoint?
Размер слайда PowerPoint по умолчанию не фиксирован и может варьироваться в зависимости от используемой версии программного обеспечения и выбранного соотношения сторон. Два наиболее распространенных размера — это соотношение сторон 4:3 и соотношение сторон 16:9. Вы также можете настроить размер слайдов, перейдя на вкладку «Дизайн» и нажав «Размер слайда». Этот вариант дает вам возможность выбрать из множества стандартных размеров. Кроме того, вы можете установить произвольную ширину и высоту в дюймах или пикселях.
Заключение
В этом посте рассказывается о двух простых методах сделать картинку фоном в PowerPoint. Вы можете повысить визуальную привлекательность и привлечь аудиторию, добавив в презентацию фоновое изображение.

Быстро увеличивайте и масштабируйте изображения до 4K в пакетном режиме благодаря широкой поддержке различных форматов изображений.
100% безопасность. Без рекламы.
100% безопасность. Без рекламы.