Бывают случаи, когда вам необходимо увеличить изображение, сохранив его качество и четкость. Adobe Photoshop, известная и профессиональная программа для редактирования изображений, предоставляет мощные инструменты для достижения этой цели.
Увеличение изображения в фотошопе может пригодиться, когда нужно увеличить размер фотографии без ущерба для ее качества. Независимо от того, работаете ли вы над дизайнерским проектом или готовите изображение к печати, Photoshop предлагает мощные инструменты, которые помогут вам добиться желаемого увеличения. В этом посте подробно описаны шаги по увеличению изображений с помощью Photoshop.
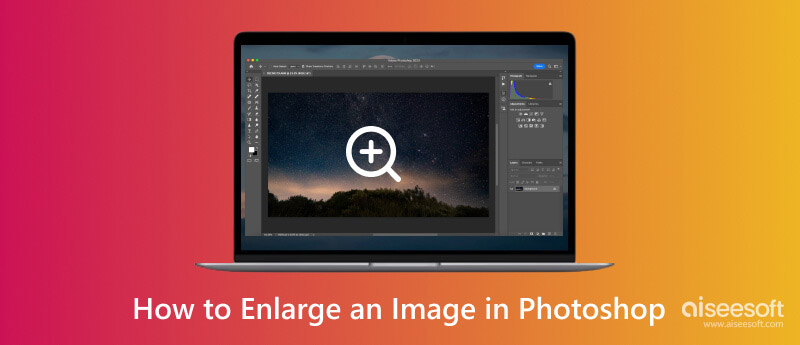
Чтобы получить наилучший результат при увеличении изображения в Photoshop, начните с исходного файла с высоким разрешением. Более высокая плотность пикселей обеспечивает больше данных для работы, уменьшая потенциальную потерю качества в процессе увеличения.
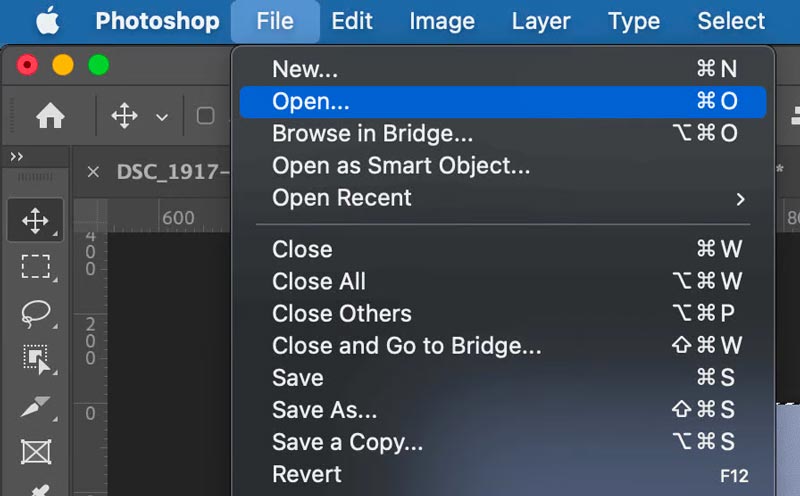
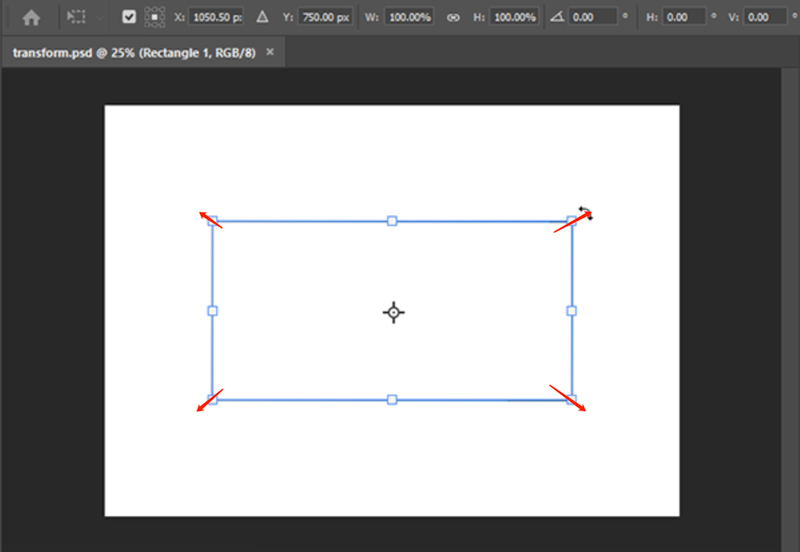
После увеличения изображения до нужных размеров вы можете либо ввести определенные значения на панели параметров, либо перетаскивать маркеры, пока не достигнете желаемого размера.
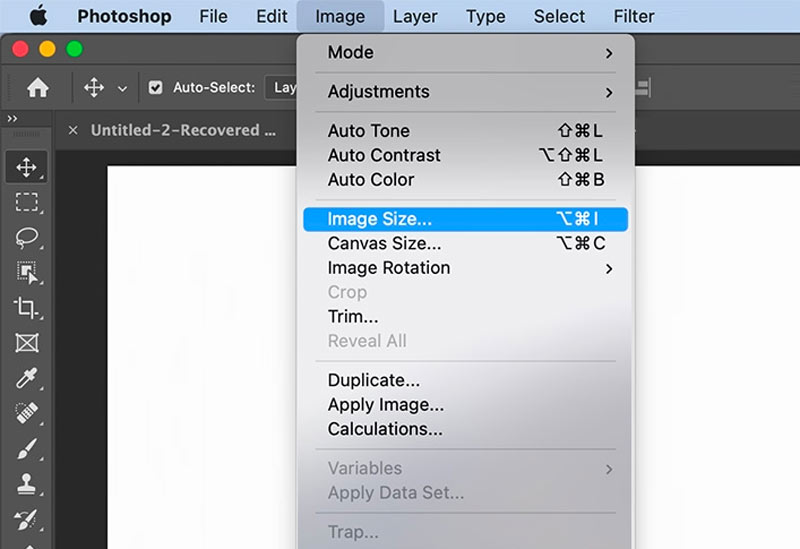
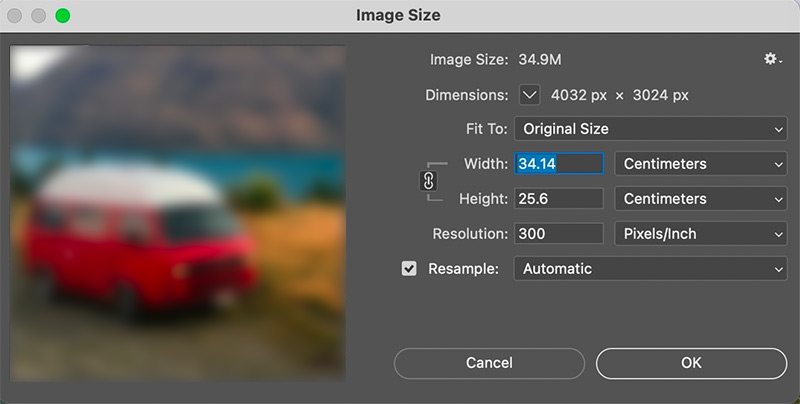
После увеличения изображения очень важно оценить полученное качество. Увеличьте изображение тщательно изучать отдельные пиксели и детали, внося необходимые коррективы и устраняя недостатки вручную.
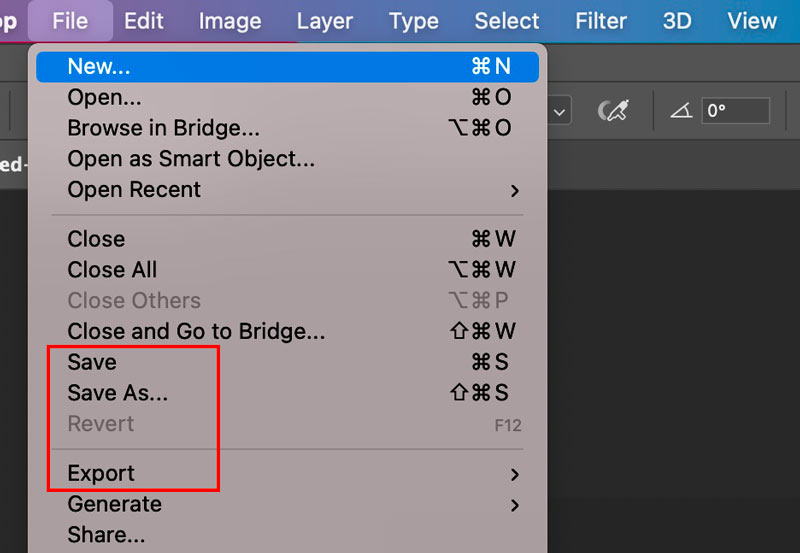
Многие профессионалы часто используют Adobe Photoshop для увеличения изображений. Однако не все имеют доступ к Photoshop или хотят инвестировать в дорогое программное обеспечение.
Бесплатное масштабирование изображений в Интернете представлен как лучшая бесплатная альтернатива Photoshop для увеличения изображений. Это мощный веб-инструмент, который позволяет увеличивать изображение, не искажая его. Он предлагает удобный интерфейс и передовые алгоритмы, которые дают впечатляющие результаты.
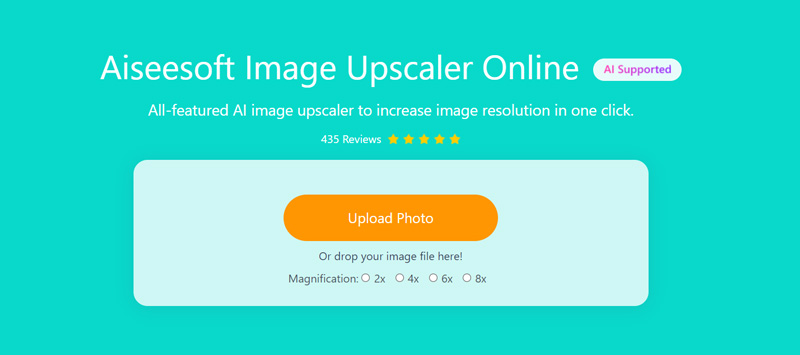
Эта альтернатива Photoshop может анализировать содержимое изображения и применять сложные методы для улучшения деталей и сохранения качества изображения во время увеличения. Увеличенные фотографии сохраняют четкость, детализацию и общую визуальную привлекательность. Поддерживаются все часто используемые форматы изображений. Эта универсальность гарантирует, что вы сможете увеличивать изображения независимо от их исходного формата, что делает его удобным инструментом для различных проектов.
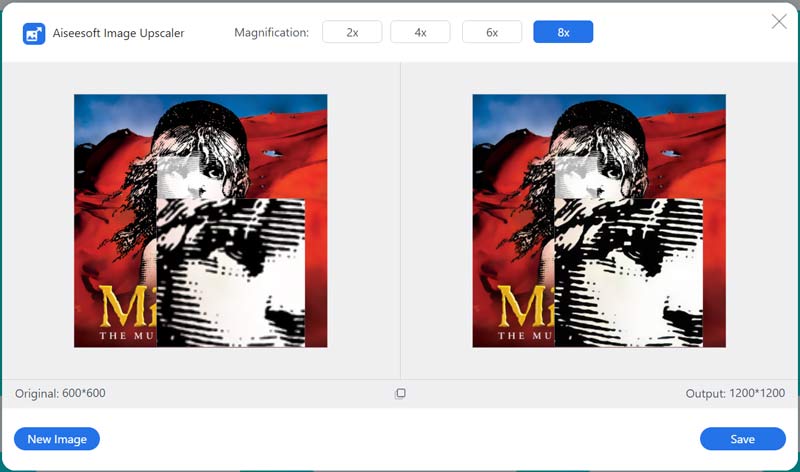
Вы можете увеличивать файлы изображений на 200 %, 400 %, 600 % и 800 % на своих компьютерах и мобильных устройствах. Компания также предлагает мобильное приложение Picwand для пользователей iOS и Android. изменить размер фотографий и повысить качества.
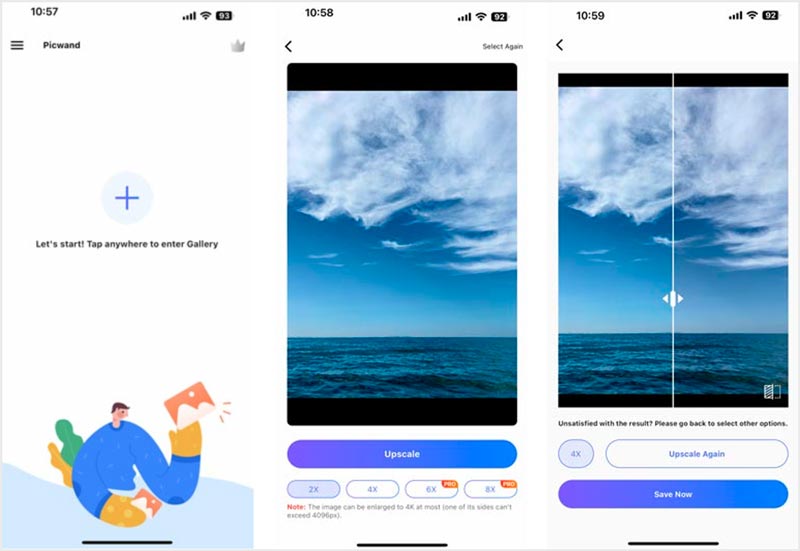
Можно ли уменьшить изображение в фотошопе?
Откройте файл изображения в Photoshop и дублируйте слой. Выбрав слой изображения, перейдите к «Изображение» в верхнем меню и выберите «Размер изображения». Теперь вы можете настроить его разрешение, чтобы уменьшить его размер.
Есть ли способ бесплатно изменить размер изображения в Photoshop онлайн?
Существуют онлайн-альтернативы для бесплатного изменения размера изображений без использования настольной версии Photoshop. Например, вы можете использовать рекомендуемый Бесплатное масштабирование изображений в Интернете, Pixlr, Canva или ResizeImage, чтобы увеличить или уменьшить размер изображения. По сравнению с Photoshop они предоставляют удобный и бесплатный способ изменения размера изображений.
Как проверить размер изображения в Фотошопе?
Запустите Adobe Photoshop на своем компьютере и добавьте в него файл изображения. Нажмите верхнее меню «Изображение» и выберите параметр «Размер изображения». Альтернативно вы можете использовать сочетание клавиш Alt+Ctrl+I (Windows) или Option+Cmd+I (Mac), чтобы открыть диалоговое окно «Размер изображения». Теперь вы увидите текущие размеры изображения в пикселях.
Как изменить размер изображения в Photoshop, перетаскивая его без растягивания?
Вы можете использовать функцию «Свободное преобразование» в Photoshop, чтобы изменить размер изображения без растягивания. Откройте свою фотографию в Photoshop. Нажмите Ctrl+T (Windows) или Cmd+T (Mac), чтобы получить к нему доступ. Удерживая клавишу Shift, перетаскивайте угловые маркеры ограничивающей рамки. Это ограничивает пропорции изображения и гарантирует, что оно не растянется. Отпустите кнопку мыши и нажмите Enter, чтобы применить изменения.
Заключение
Увеличение изображений в Фотошопе может оказаться ценным навыком, когда вам нужно увеличить размер изображения без ущерба для качества. Следуя приведенному выше руководству, вы можете уверенно изменять размер и улучшать изображения в соответствии с вашими конкретными требованиями. Не забывайте всегда работать с дубликатом слоя, чтобы сохранить исходное изображение.

Video Converter Ultimate — отличный видео конвертер, редактор и энхансер для преобразования, улучшения и редактирования видео и музыки в 1000 и более форматах.
100% безопасность. Без рекламы.
100% безопасность. Без рекламы.