Беседы в приложении «Сообщения» будут автоматически сохраняться и синхронизироваться на всех ваших продуктах Apple, таких как Mac, iPhone, iPad, iPod touch и Apple Watch. Таким образом, эти iMessages, обычные текстовые сообщения и другие данные, которые вы отправляли и получали на своем устройстве iOS, также будут доступны на вашем Mac. Хотя в некоторых случаях вы хотите удалить несколько сообщений с вашего Mac. Этот пост покажет вам как удалить сообщения на Mac двумя простыми способами.
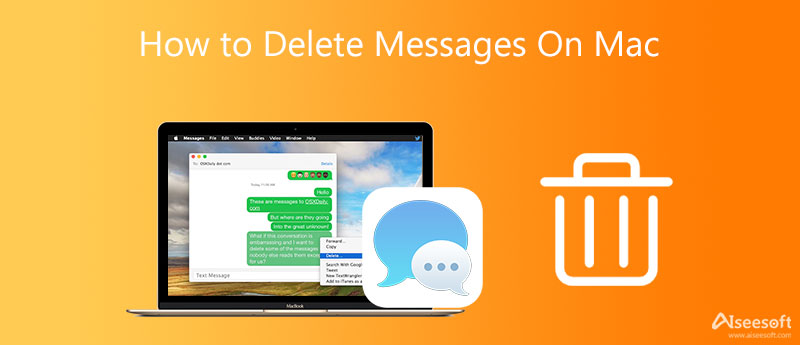
Apple предоставляет вам простой способ удалить iMessage, несколько сообщений или все разговоры на Mac. Вы можете использовать метод ниже, чтобы удалить сообщения с Mac.
Шаг 1. Чтобы удалить одно сообщение или разговор на вашем Mac, вы можете открыть приложение «Сообщения», найти сообщение или чат, содержащий сообщение, которое вы хотите удалить, а затем щелкнуть его правой кнопкой мыши.
Шаг 2. Нажмите на Удалить вариант. Здесь вы также можете выбрать сообщение и нажать клавишу Delete на клавиатуре. На экране появится всплывающее окно с вопросом, хотите ли вы Удалить сообщение. Нажмите на кнопку Удалить, чтобы подтвердить удаление.
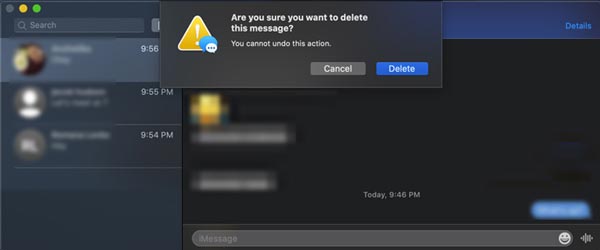
Предположим, вам нужно удалить несколько сообщений, но не весь разговор на вашем Mac. В этом случае вы можете открыть беседу, содержащую сообщения, которые вы хотите удалить, щелкнуть и выбрать все необходимые сообщения, одновременно нажимая кнопку Command клавиша на клавиатуре.
После выбора всех сообщений можно нажать кнопку Удалить ключ, чтобы удалить их с вашего Mac. Точно так же вы увидите всплывающее окно. Нажмите на кнопку Удалить, чтобы продолжить удаление сообщения.
Откройте приложение «Сообщения» на вашем Mac. Найдите конкретный разговор, который вы хотите удалить, на левой панели. Щелкните правой кнопкой мыши на нем, а затем выберите Удалить беседу вариант. Вам нужно нажать кнопку Удалить еще раз, чтобы подтвердить операцию.
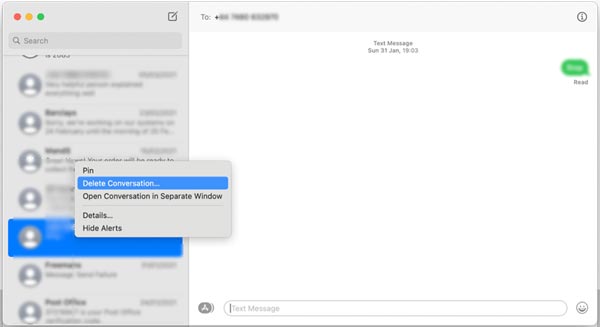
Здесь вы также можете выбрать беседу в приложении «Сообщения», нажав на верхнюю Файл меню и выберите Удалить беседу опцию.
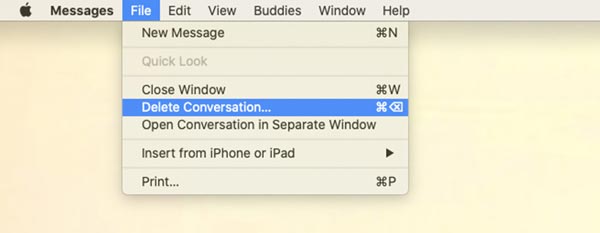
Чтобы быстро удалить сообщения на вашем Mac и освободить память, вы можете использовать многофункциональное программное обеспечение для очистки данных Mac, Mac Cleaner. Он специально разработан для удаления сообщений, больших и старых файлов, кешей и других нежелательных данных Mac. И если вы хотите выключить iMessage на Mac, вы также можете использовать это программное обеспечение.

155,536 Скачать
Mac Cleaner — удаление сообщений на Mac
100% безопасность. Без рекламы.





Вопрос 1. Могу ли я автоматически удалить все сообщения на своем Mac?
да. Вы можете открыть Сообщения приложение на вашем Mac, перейдите в Настройки, нажмите на Общие вкладку, а затем выберите указанный период времени в раскрывающемся списке Сохранить сообщения. Например, вы можете хранить сообщения на Mac в течение 30 дней. В этом случае ваши разговоры будут автоматически удалены через 30 дней.
Вопрос 2. Как долго мой Mac будет хранить сообщения?
Вы можете свободно решать, как долго хранить сообщения на Mac. Вы можете открыть Сообщения приложение на вашем Mac, щелкните значок Меню сообщений вверху и выберите Настройки вариант из выпадающего меню. Выбирать Общие, нажмите на всплывающее окно Сохранить меню сообщений, а затем выберите подходящий вариант, например 30-дневный, Годоваяили Навсегда чтобы сохранять все виды разговоров на вашем Mac.
Вопрос 3. Как включить Сообщения в iCloud на Mac?
Откройте приложение Сообщения приложение на вашем Mac, перейдите в Настройки окно и выберите Учетные записи, Вы можете проверить Включить сообщения в поле iCloud, чтобы включить его. Вы также можете установить флажок Включить эту учетную запись. Позже нажмите на Синхронизировать сейчас кнопку, чтобы подтвердить операцию.
Заключение
В этой статье мы расскажем о двух эффективных методах, которые помогут вам удалить сообщения на Mac. Если вы хотите удалить одно сообщение, удалить весь разговор или очистить все сообщения, вы можете следовать инструкциям, чтобы сделать это.

Mac Cleaner - это профессиональный инструмент управления Mac, который удаляет ненужные файлы, беспорядок, большие / старые файлы, удаляет дубликаты файлов и отслеживает производительность вашего Mac.
100% безопасность. Без рекламы.