Нужно программное обеспечение для редактирования видео на вашем Apple? Используйте весь потенциал iMovie, поскольку это удобное программное обеспечение для редактирования видео на указанной платформе. Он предлагает различные функции, которые пользователи могут улучшать и создавать профессионально сделанные видео. Одной из его лучших функций является наложение музыки на видео, известное как саундтрек.
Саундтрек включает в себя добавление аудиоклипа к видео, что увеличивает общее впечатление от просмотра аудиторией и передает правильный тон. В этой статье и с помощью представленных простых шагов вы можете поднять созданное вами видео на новый уровень, чтобы привлечь аудиторию своим контентом и выделить его. Пожалуйста, ознакомьтесь с информацией о добавление музыки в iMovie как мы разделяем самый простой способ.
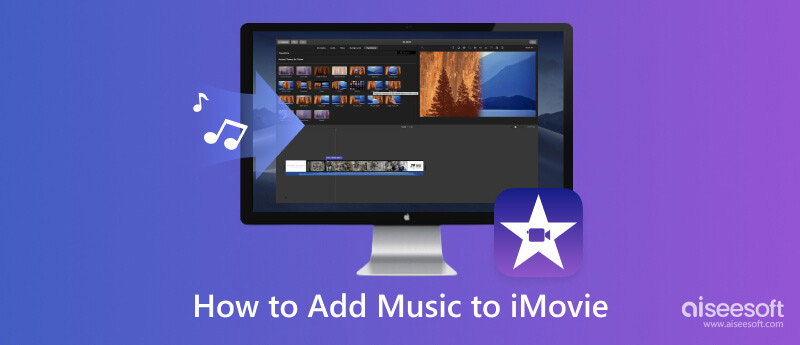
iMovie на iPhone это лучший вариант, если вы хотите добавить песни в созданное вами видео. Он имеет хорошо продуманный интерфейс для удобной навигации по функциям, которые вы хотите использовать. Доступно редактирование видео с различными предустановками для улучшения и настройки общего вида загружаемой вами видеозаписи. Но мы здесь сегодня, поскольку его версия для iPhone поддерживает добавление музыки. Вы можете скопировать приведенные ниже шаги, чтобы научить добавлять музыку в iMovie на iPhone.
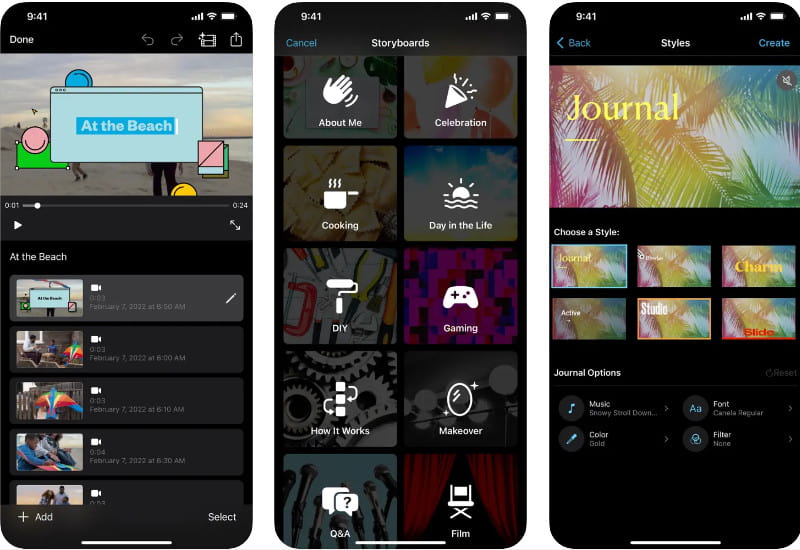
iMovie на Mac — это мощная и удобная программа для редактирования видео, к которой вы можете получить доступ на своей macOS. Это приложение предустановлено, поэтому вам не нужно загружать его на macOS, и оно ограничено только устройствами Apple. Поскольку приложение обладает богатыми возможностями редактирования видео по сравнению с его мобильной версией, большинство продвинутых видеоредакторов предпочитают выбирать его. Теперь, если вы хотите максимально использовать этот редактор, узнайте, как добавить музыку в iMovie на Mac, выполнив следующие действия.
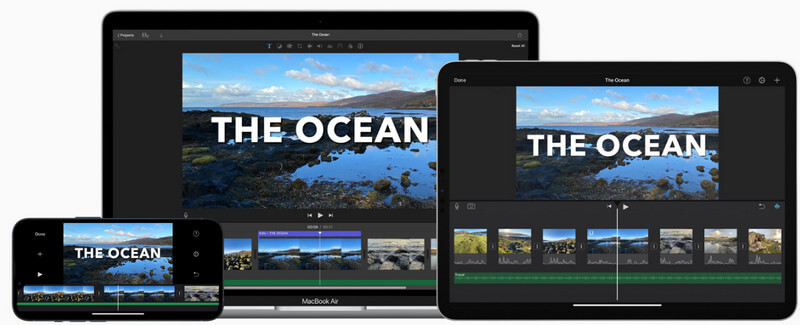
Aiseesoft Video Converter Ultimate — это идеальный инструмент, который вы можете загрузить на Windows или macOS, чтобы добавить песню в iMovie. Поскольку iMovie не поддерживается в Windows, вы можете вместо этого загрузить его и максимально использовать его потенциал в качестве альтернативы. С его помощью вы даже можете настроить синхронизацию звука с видео, чтобы он соответствовал и увеличивал громкость до самого высокого или того, что вы предпочитаете.
Помимо этого, вы также можете получить доступ к различным дополнительным функциям, которые вы можете использовать, если столкнетесь с проблемой с вашим видео, аудио и изображениями. Пожалуйста, прочитайте следующие шаги по добавлению музыки с помощью этого приложения, если вам нужно больше, чем iMovie.
100% безопасность. Без рекламы.
100% безопасность. Без рекламы.
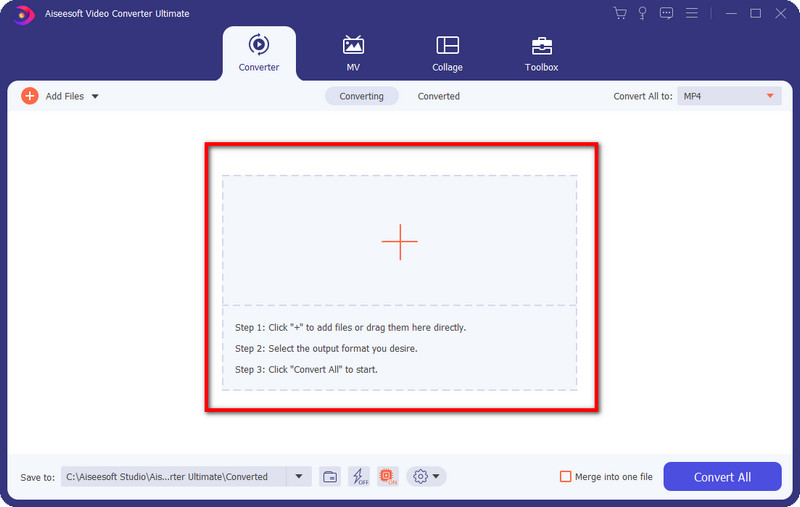
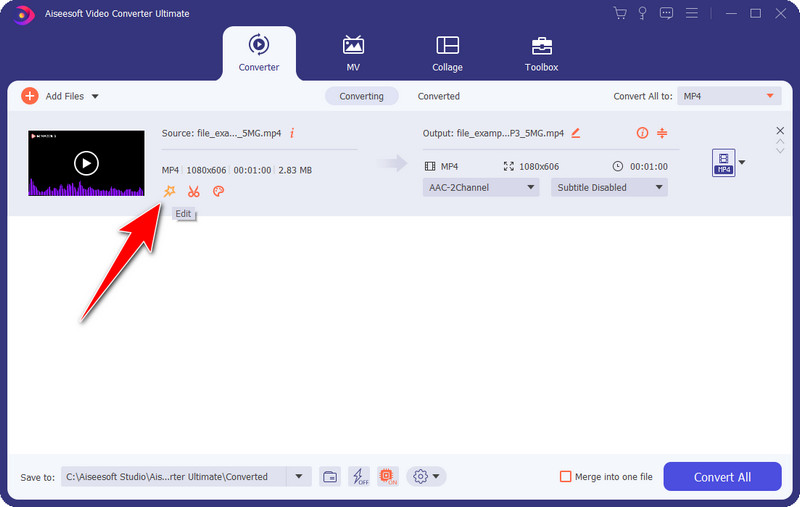
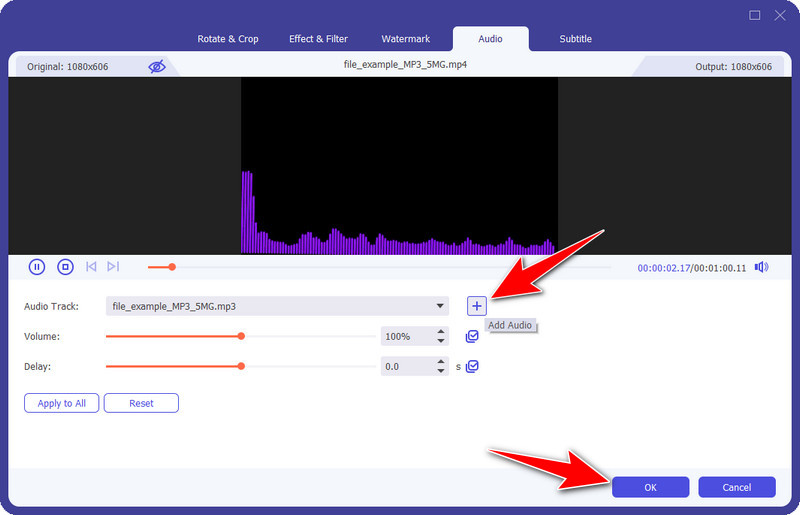
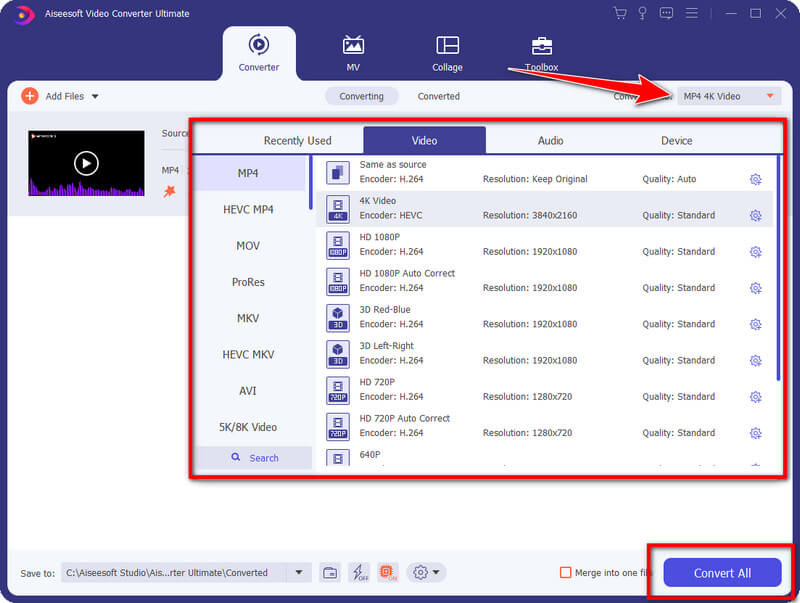
Как добавить голосовую заметку в iMovie?
После загрузки видео на временную шкалу в iMovie перейдите в меню «Аудио» и откройте папку, в которой сохранена аудиозапись, которую вы сделали в голосовой заметке. После того, как вы выбрали запись, перетащите этот файл на временную шкалу, чтобы загрузить его. Узнайте больше о Регистратор голосовых заметок, вы можете прочитать обзор, чтобы узнать, как он работает и где сохраняется файл записи.
Как добавить озвучку в iMovie?
После загрузки видео на временную шкалу нажмите кнопку записи, чтобы начать запись здесь, и добавьте ее в качестве голоса за кадром. На данный момент это лучший режим для озвучивания в приложении в реальном времени. Подробно о добавлении озвучка в iMovie, вы можете поискать в Интернете, так как об этом есть целая статья.
Поддерживает ли добавление музыки в iMovie все аудиоформаты?
iMovie поддерживает большинство аудиоформатов, поэтому у вас не возникнет проблем с загрузкой музыки в редактируемое видео iMovie. Однако здесь не поддерживаются аудиоформаты старой версии, такие как FLAC, OGG, DTS, WMA и другие.
Заключение
В заключение добавление музыки в iMovie проект может значительно улучшить общее качество и улучшить его влияние после того, как вы его опубликуете. Независимо от того, используете ли вы iPhone или Mac, вы можете это сделать, поскольку оба устройства Apple поддерживают приложение iMovie. Если вы используете устройство не Apple, такое как Windows, вы не можете использовать указанное приложение, поскольку оно не поддерживается; вот почему вам нужно будет использовать альтернативу, которую мы добавили здесь.
Следуйте инструкциям, чтобы узнать, как его использовать и добавлять музыку в видео на рабочем столе. Лучше поделитесь этой информацией с другими, чтобы они знали, что есть учебник по этому делу!

Video Converter Ultimate — отличный видео конвертер, редактор и энхансер для преобразования, улучшения и редактирования видео и музыки в 1000 и более форматах.
100% безопасность. Без рекламы.
100% безопасность. Без рекламы.