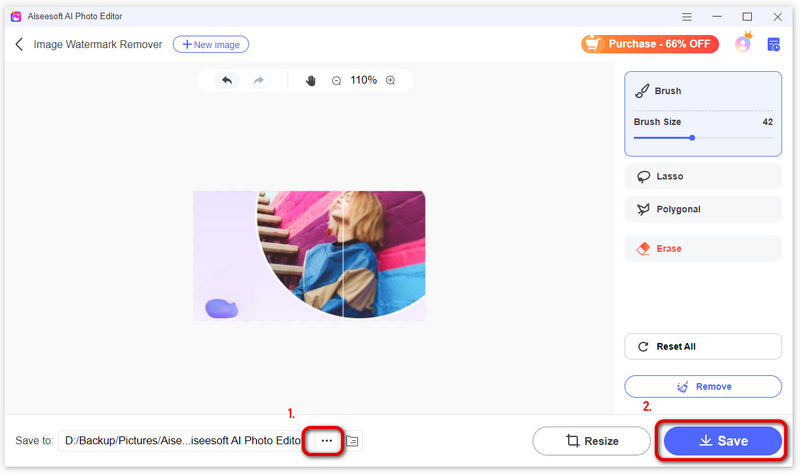Первые шаги
Введение
Aiseesoft AI Photo Editor — это программа для масштабирования изображений и удаления водяных знаков на базе искусственного интеллекта. Он может масштабировать и увеличивать ваши фотографии в 2×, 4×, 6× и 8× с более высоким разрешением, даже 4K. Чтобы сэкономить ваше время, он позволяет импортировать папку и улучшать изображения в пакетном режиме. Вы также можете использовать его для удаления водяных знаков с фотографий. Благодаря интуитивно понятному интерфейсу этот процесс можно выполнить за несколько простых шагов. Теперь давайте рассмотрим руководство по использованию Aiseesoft AI Photo Editor.
Часть 1. Высококачественные изображения
Шаг 1 Загрузите Aiseesoft AI Photo Editor, нажав на значок Бесплатная загрузка кнопку на этой веб-странице. Далее установите и запустите его на своем компьютере. Нажать на Войти Кнопка для создания учетной записи или входа в систему.
Шаг 2 Чтобы выбрать изображения, которые вы хотите масштабировать, наведите указатель мыши на кнопку «Пуск» в модуле AI Image Upscale. Затем нажмите Добавить изображения or Add Folder для импорта ваших фотографий.
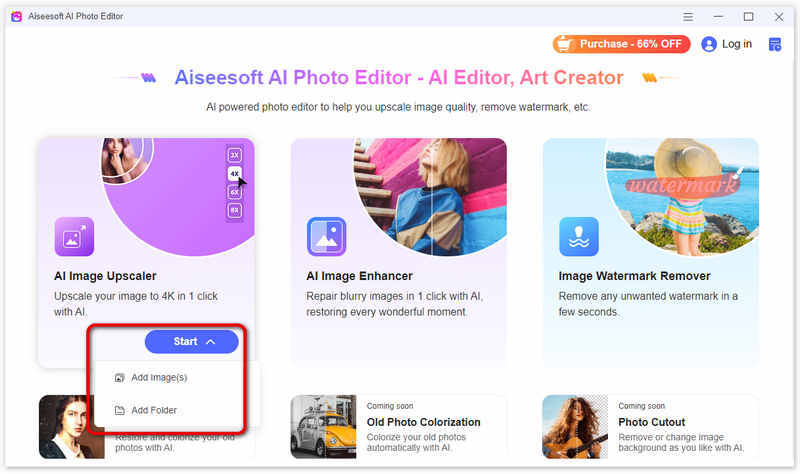
Шаг 3 Он автоматически увеличит ваше изображение в 2 раза. После завершения вы можете увидеть сравнение до и после масштабирования. Вы также можете просмотреть увеличенное изображение или использовать ползунок, чтобы увидеть их различия.

Шаг 4 Если вы считаете, что изображение недостаточно четкое, вы можете увеличить его до более высокого уровня, до 8×, в меню внизу.
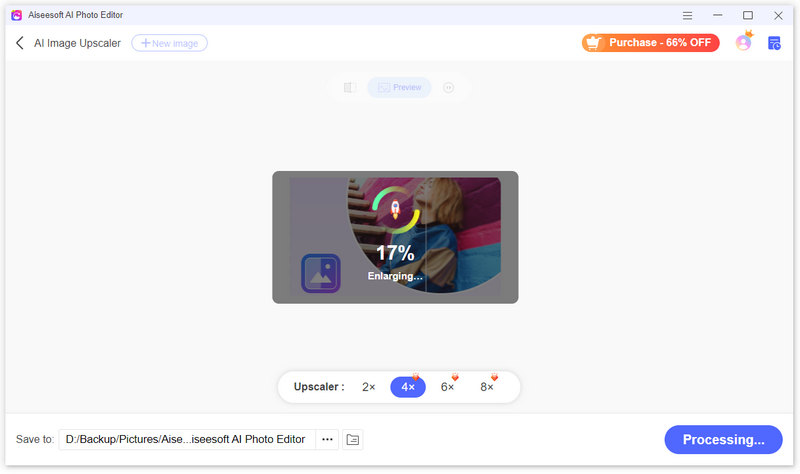
Шаг 5 Если вас устраивает четкость и вы хотите ее сохранить, нажмите на трехточечный значок внизу. Выберите желаемое место для сохранения улучшенного изображения. После этого нажмите кнопку «Сохранить» в правом нижнем углу. Вы можете проверить новое и более четкое изображение в папке.
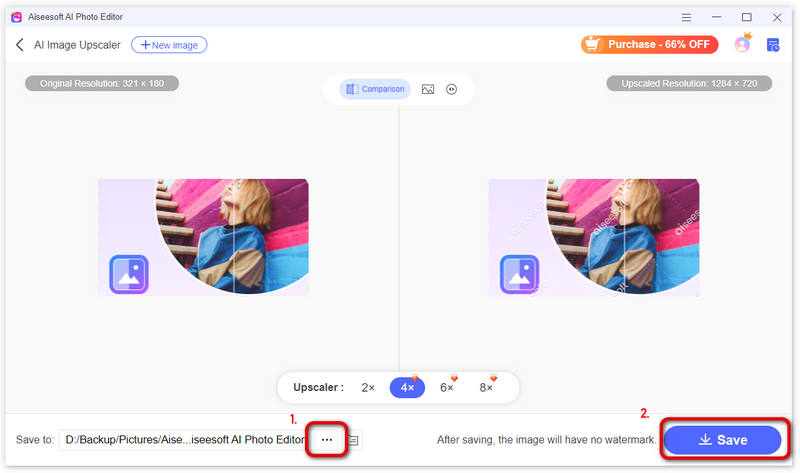
Примечание:
При предварительном просмотре увеличенного изображения вы можете увидеть на нем водяной знак. Но он исчезнет после того, как вы сохраните его на своем компьютере. Чтобы просмотреть предыдущие увеличенные изображения, убедитесь, что вы вошли в систему и нажмите кнопку История значок в правом верхнем углу.
Часть 2. Улучшить изображение(я)
Шаг 1 Нажмите раздел AI Image Enhancer, чтобы напрямую добавить изображение. Вы также можете добавить изображение, наведя курсор мыши на кнопку «Пуск» и выбрав «Добавить изображения» или «Добавить папку».
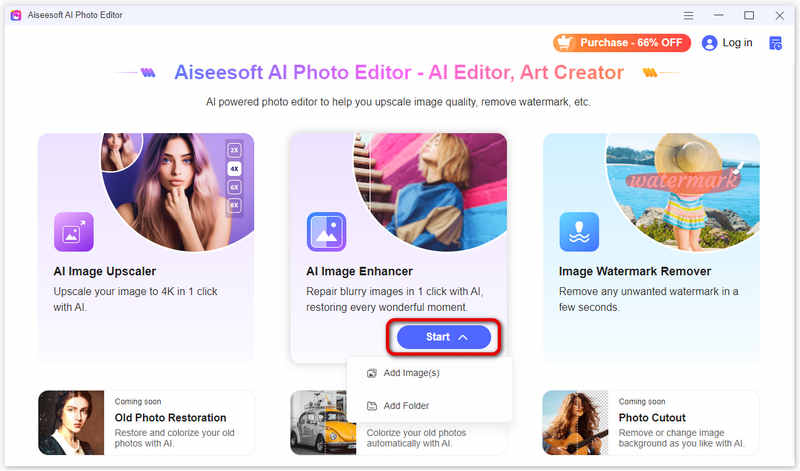
Шаг 2 Затем изображение будет автоматически улучшено. После его завершения вы можете просмотреть улучшенное изображение. Вы также можете выбрать «Сравнение», чтобы четко увидеть их различия.
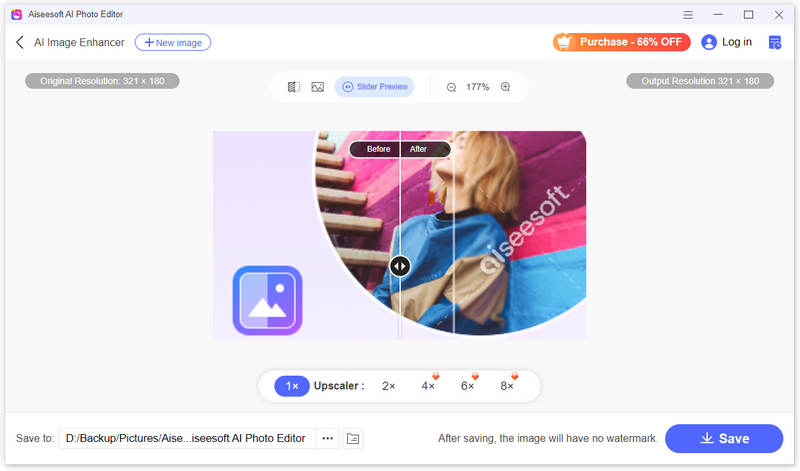
Шаг 3 Если вы хотите получить более четкое изображение, вы также можете увеличить разрешение изображения до 2×, 4×, 6× и 8× в соответствии с вашими потребностями.
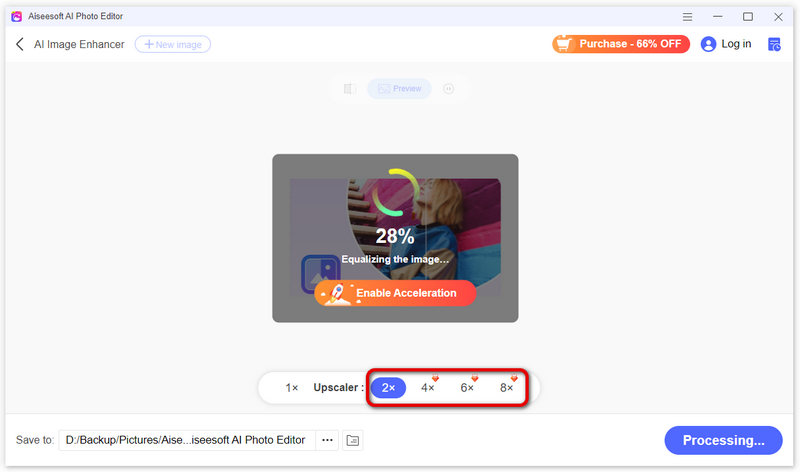
Шаг 4 После удовлетворительной настройки изображения вы можете щелкнуть трехточечный значок, чтобы изменить папку сохранения.
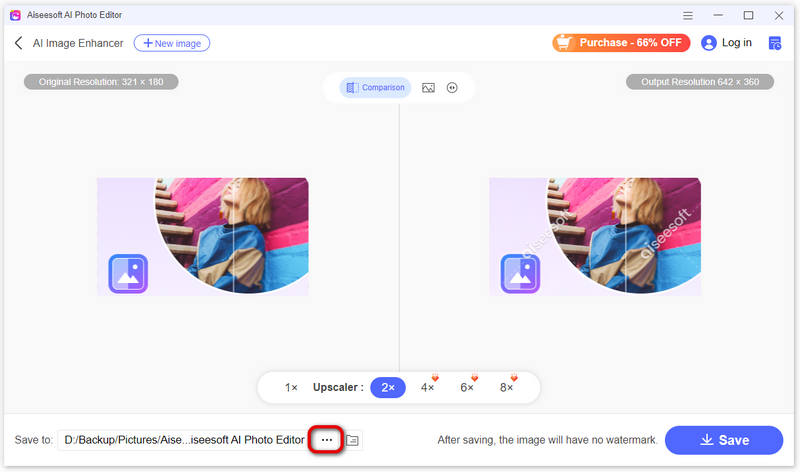
Шаг 5 Затем вы можете нажать кнопку «Сохранить», чтобы получить результат.
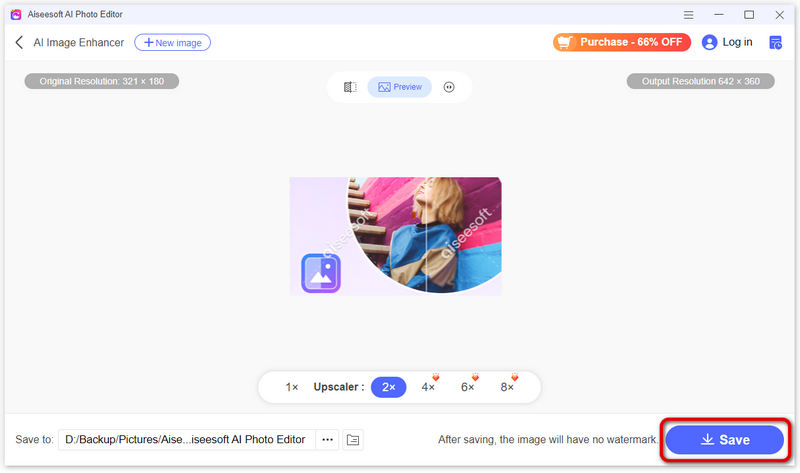
Шаг 6 Если вы хотите улучшить другое изображение, вы можете нажать кнопку «плюс» вверху, чтобы добавить еще одну фотографию.
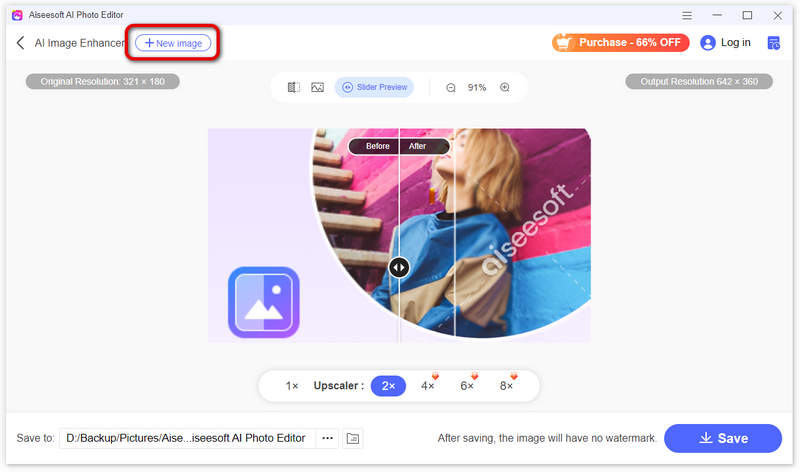
Часть 3. Удалите водяной знак с изображения
Шаг 1 В разделе «Удаление водяных знаков изображений» нажмите кнопку Start и выберите изображение, с которого вы хотите удалить водяной знак или объект.
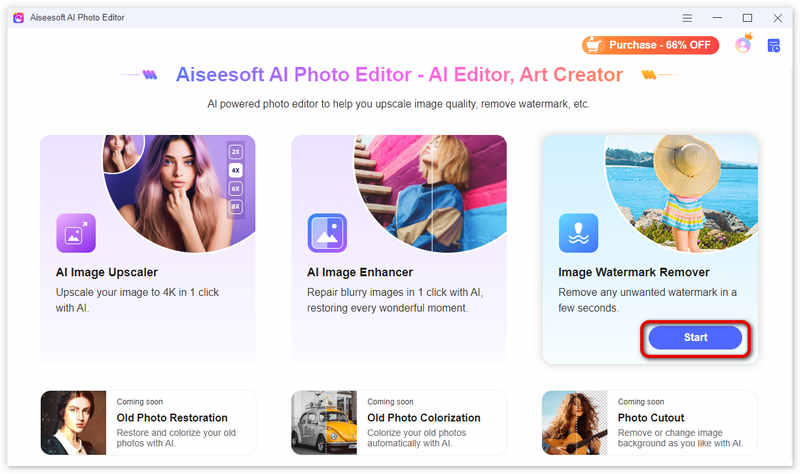
Шаг 2 Выберите один инструмент «Кисть», «Лассо» или «Многоугольник», чтобы выбрать область водяного знака или объект, который вы хотите удалить.
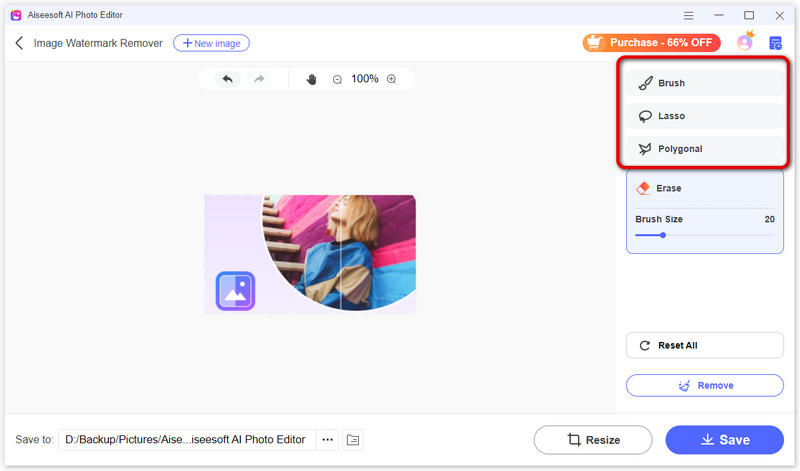
Если вы выберете «Кисть», вы сможете настроить размер кисти в соответствии с размером и сложностью водяного знака. Затем закрасьте область водяного знака, удерживая кнопку мыши.
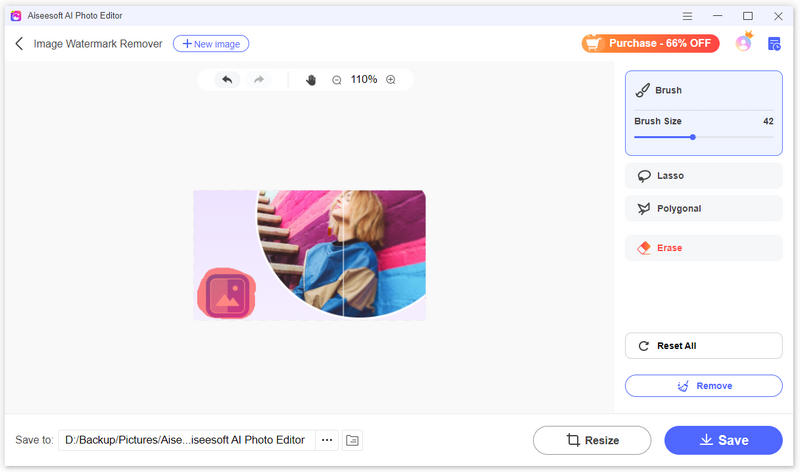
Кроме того, вы можете использовать инструмент «Лассо», чтобы создать замкнутый контур выделения, щелкнув и перетащив мышь вокруг водяного знака.
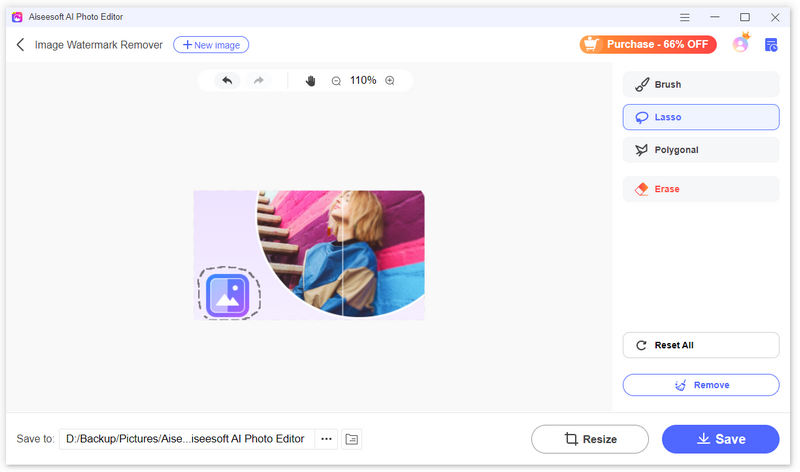
Инструмент «Многоугольник» может помочь вам создать прямосторонние выделения. Сначала щелкните угловую точку водяного знака, добавьте точки в каждом углу и щелкните первую точку, которую вы разместили, чтобы закрыть выделение.
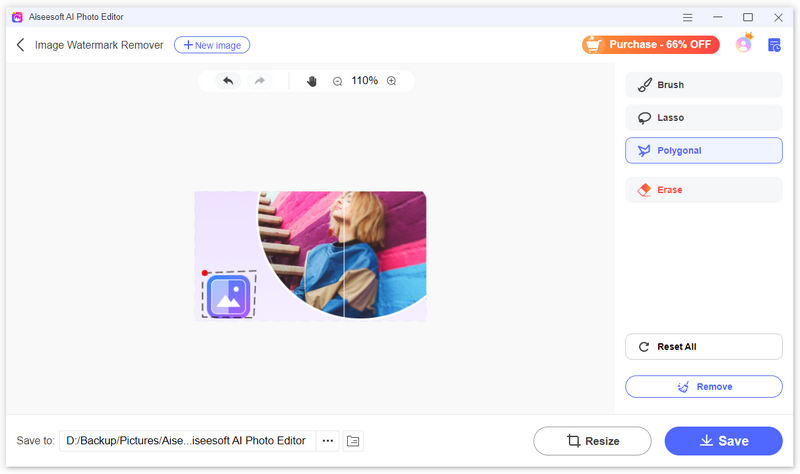
Если вам нужно пересмотреть выделенные области, нажмите кнопку «Стереть» и отрегулируйте размер кисти. Закрасьте выделенные области, чтобы удалить нежелательные штрихи.
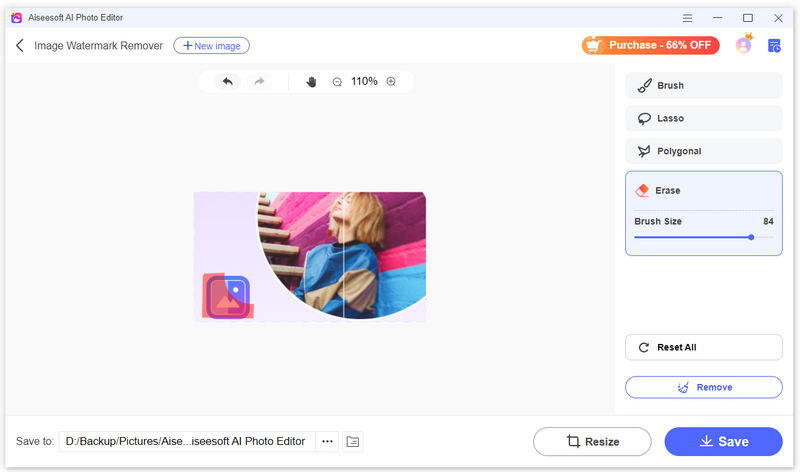
Если вы хотите очистить все выбранные параметры, нажмите кнопку «Сбросить все».
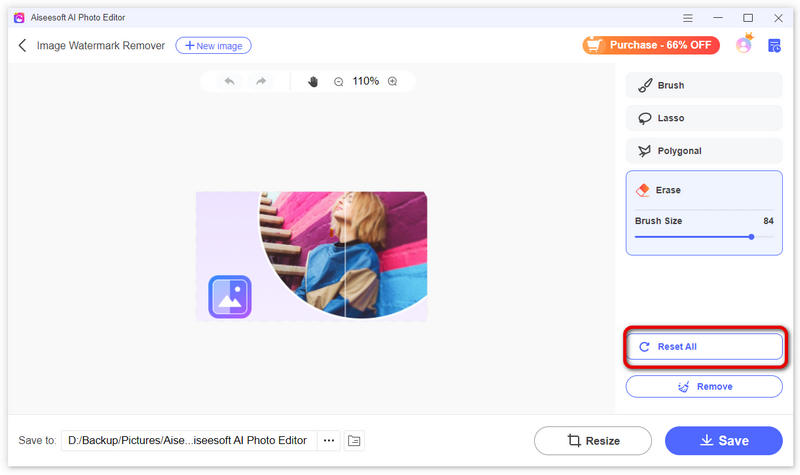
Шаг 3 Выбрав область водяного знака, нажмите кнопку «Удалить».
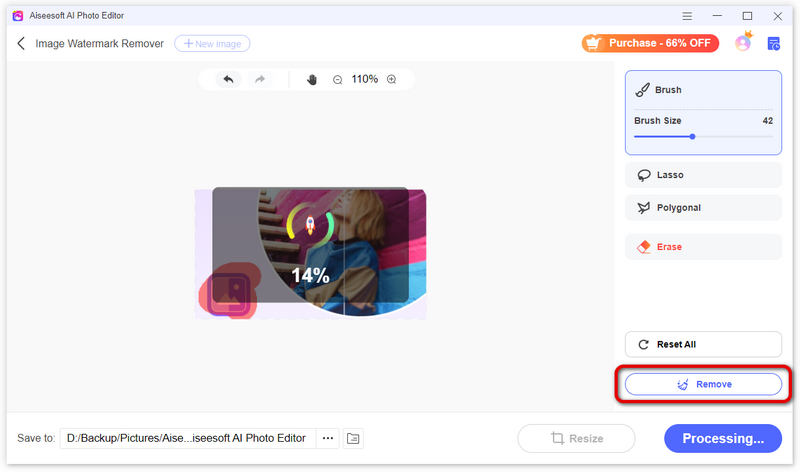
Шаг 4 Через некоторое время он успешно удалит водяной знак. При необходимости вы можете нажать кнопку «Изменить размер», чтобы изменить соотношение сторон или выходной размер. Кроме того, вы можете настроить и перетащить рамку на изображении, чтобы изменить размер изображения вручную. Затем нажмите кнопку Сохранить .
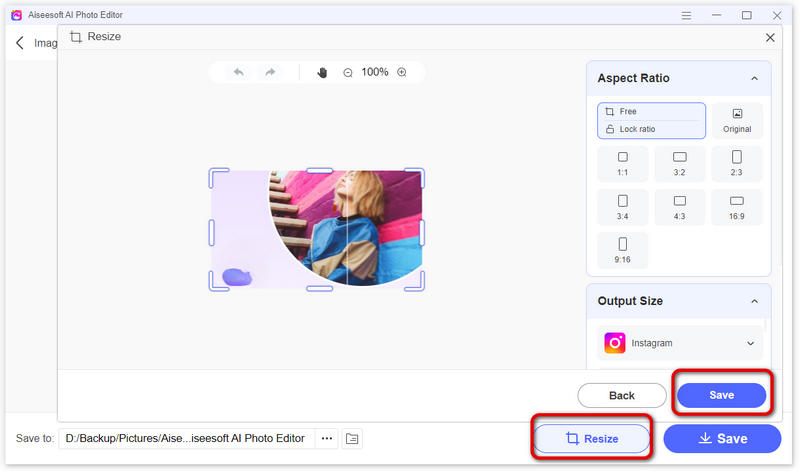
Шаг 5 Выберите место для сохранения изображения, нажав кнопку с тремя точками. Наконец, нажмите кнопку «Сохранить». Появится окно папки, в которой вы сможете найти изображение с удаленным водяным знаком.